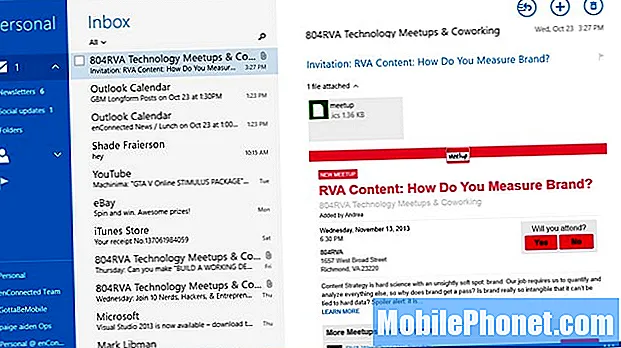Съдържание
Поддържането на актуализирани приложения по подразбиране на Samsung обикновено е изискване за някои приложения, преди да могат да бъдат инсталирани. Това важи за много игри като популярния Fortnite. В тази публикация показваме решенията, които потребителят може да направи, за да реши проблема, ако Galaxy Store не се актуализира. Разберете нещата, които трябва да направите по-долу.
Преди да продължим, искаме да ви напомним, че ако търсите решения за собствения си проблем с #Android, можете да се свържете с нас, като използвате връзката в долната част на тази страница. Когато описвате проблема си, моля, бъдете възможно най-подробни, за да можем лесно да определим подходящо решение. Ако можете, любезно включете точните съобщения за грешка, които получавате, за да ни дадете идея откъде да започнем. Ако вече сте опитали някои стъпки за отстраняване на неизправности, преди да ни изпратите имейл, не забравяйте да ги споменете, за да можем да ги пропуснем в нашите отговори.
Проблем: Имам samsung galaxy s10 и се опитвам да инсталирам Fortnite на него, но за да се случи това трябва да актуализирам GALAXY STORE. Но когато го правя, се казва само „Инсталиране“. Инсталира се от 3 дни. Какво да правя?
Как да поправите Galaxy S10 няма да инсталира актуализация за Galaxy Store | Galaxy Store няма да се актуализира
Имате ли затруднения с актуализирането на приложението Galaxy Store? Това ръководство за отстраняване на неизправности трябва да помогне за отстраняването на този проблем. Научете какво да правите, ако Galaxy Store няма да се актуализира по-долу.
Galaxy Store няма да актуализира поправка №1: Извършете меко нулиране
Понякога могат да се появят грешки, ако дадено устройство е пуснато за дълго време. За да обновите системата и да се отървете от временни грешки, опитайте се да симулирате ефектите от процедурата за „изтегляне на батерията“ и да видите как протича. За да направите това, просто натиснете и задръжте бутоните за захранване и намаляване на звука за около 10 секунди. След като телефонът се рестартира, освободете бутоните. Това обикновено е ефективно при изчистване на грешки, които се развиват, когато системата остане работеща за известно време. Препоръчваме ви да рестартирате вашия S10, като използвате този метод поне веднъж седмично, за да намалите шансовете за грешки.
За някои Galaxy S10 може да има малко по-различен начин да стигнете до същия метод. Ето как:
- Натиснете и задръжте бутоните Power + Volume Down за около 10 секунди или докато захранването на устройството се включи. Позволете няколко секунди, за да се появи екранът Maintenance Boot Mode.
- От екрана Maintenance Boot Mode изберете Normal Boot. Можете да използвате бутоните за сила на звука, за да преминете през наличните опции и долния ляв бутон (под бутоните за сила на звука), за да изберете. Изчакайте до 90 секунди, за да завърши нулирането.
Galaxy Store няма да актуализира поправка №2: Принудително затворете Galaxy Store
Приложението Galaxy Store е едно от приложенията по подразбиране във вашия Galaxy S10 и обикновено е стабилно през повечето време. Въпреки това, в някои случаи, когато не работи правилно, това може да повлияе на други приложения или функционалности, като тази, която изпитвате днес. За да видите дали можете да направите нещо по въпроса, без да правите по-напреднали стъпки, можете първо да опитате да го затворите насила. Така се прави:
- На екрана докоснете екранен бутон Последни приложения (този с три вертикални линии вляво от бутона Начало).
- След като се покаже екранът Последни приложения, плъзнете наляво или надясно, за да потърсите приложението Настройки. Трябва да е тук, ако преди това сте успели да го стартирате. След това плъзнете нагоре по приложението, за да го затворите. Това трябва принудително да го затвори. Ако го няма, просто докоснете приложението Затвори всички, за да рестартирате и всички приложения.
Друг начин за принудително затваряне на приложение е следният:
- Отворете приложението Настройки.
- Докоснете Приложения.
- Докоснете иконата Още настройки (икона с три точки, горе вдясно).
- Докоснете Показване на системните приложения.
- Намерете и докоснете приложението Galaxy Store.
- Докоснете Force Stop.
Galaxy Store няма да актуализира корекция # 3: Актуализация на wifi
По подразбиране приложението Galaxy Store е настроено да изтегля актуализации само когато устройството е свързано към wifi. Уверете се, че сте свързани с такъв, преди отново да натиснете бутона за инсталиране.Ако не можете да се свържете с wifi, но вместо това искате да изтеглите актуализацията чрез клетъчни или мобилни данни, първо не забравяйте да промените настройката в менюто за настройки на приложението. Ето как:
- Отворете приложението Galaxy Store.
- Докоснете Още настройки икона в горния десен ъгъл (три точки).
- Докоснете Настройки.
- Докоснете Автоматично актуализиране на приложения.
- Изберете Използване на Wifi или мобилни данни.
Galaxy Store няма да актуализира поправка # 4: Изчистете кеша на Galaxy Store
Ако понастоящем Galaxy Store все още не се актуализира, следващото хубаво нещо е да изчистите кеша на приложението. Това обикновено е ефективно при отстраняване на грешки, които са резултат от непълен или повреден кеш на приложения. Така се прави:
- Отворете приложението Настройки.
- Докоснете Приложения.
- Докоснете иконата Още настройки (икона с три точки, горе вдясно).
- Докоснете Показване на системните приложения.
- Намерете и докоснете приложението Настройки. В зависимост от вашето устройство в този списък може да има две приложения за настройки. Не забравяйте да изчистите кеша и на двамата, за да сте сигурни.
- Докоснете Съхранение.
- Докоснете бутона Изчистване на кеша.
- Рестартирайте телефона и проверете за проблема.
Galaxy Store няма да актуализира поправка №5: Нулирайте Galaxy Store
Изчистването на кеша на приложения обикновено се следва от опцията Изчистване на данни в същото меню. Искате да направите това само ако нищо не работи след изчистване на кеша. Ето как:
- Отворете приложението Настройки.
- Докоснете Приложения.
- Докоснете иконата Още настройки (икона с три точки, горе вдясно).
- Докоснете Показване на системните приложения.
- Намерете и докоснете приложението Настройки. В зависимост от вашето устройство в този списък може да има две приложения за настройки. Не забравяйте да изчистите кеша и на двамата, за да сте сигурни.
- Докоснете Съхранение.
- Докоснете бутона Изчистване на данни.
- Рестартирайте телефона и проверете за проблема.
Galaxy Store няма да актуализира корекция # 6: Излезте и влезте отново в акаунта си в Samsung
Понякога приложенията по подразбиране на Samsung се поправят чрез просто действие: излизане от акаунт на Samsung, след което влизане отново. Ако все още не сте опитвали това, уверете се, че ако нулирането на приложението Galaxy Store не е работило. За да излезете от вашия Samsung акаунт:
- Отворете приложението Настройки.
- Докоснете Акаунти и архивиране.
- Докоснете Акаунти.
- Изберете Samsung акаунт.
- Докоснете Още настройки икона (три точки).
- Докоснете Премахване на акаунт.
- Докоснете Премахване, за да потвърдите.
- След като премахнете акаунта, рестартирайте телефона, преди да го добавите отново.
Galaxy Store няма да актуализира поправка №7: Изтрийте дяла на кеша
Android зависи от набор от временни файлове, наречени системен кеш за бързо зареждане на приложения. Ако този кеш се повреди или остарее, устройството може внезапно да изостане, да замръзне или да покаже признаци на бавна производителност. Понякога могат да се появят необичайни проблеми, както и цялостната производителност на системата. За да сте сигурни, че вашият S10 има добър системен кеш, предлагаме ви да го изчистите веднъж на няколко месеца. Ето как да го направите:
- Изключете устройството.
- Натиснете и задръжте клавиша за увеличаване на звука и бутона Bixby, след това натиснете и задръжте клавиша за захранване.
- Когато се покаже зеленото лого на Android, освободете всички клавиши (‘Инсталиране на системна актуализация’ ще се покаже за около 30 - 60 секунди, преди да се покажат опциите на менюто за възстановяване на системата на Android).
- Натиснете клавиша за намаляване на звука няколко пъти, за да маркирате ‘wipe cache partition’.
- Натиснете бутона за захранване, за да изберете.
- Натискайте клавиша за намаляване на силата на звука, докато не се маркира „да“ и натиснете бутона за захранване.
- Когато дялът на кеша за изтриване завърши, се маркира „Рестартиране на системата сега“.
- Натиснете клавиша за захранване, за да рестартирате устройството.
Galaxy Store няма да актуализира поправка # 8: Нулирайте предпочитанията на приложението
В случай, че има приложение по подразбиране, което е деактивирано по погрешка, причинявайки грешката, не забравяйте да нулирате предпочитанията на приложението.
- Отворете приложението Настройки.
- Докоснете Приложения.
- Докоснете Още настройки в горния десен ъгъл (икона с три точки).
- Изберете Нулиране на предпочитанията на приложението.
- Рестартирайте вашия S10 и проверете за проблема.
Galaxy Store няма да актуализира корекция # 9: Проверете за лошо приложение на трета страна
Ако Galaxy Store не актуализира проблема, стартиран веднага след инсталирането на ново приложение, трябва да изтриете приложението и да видите дали го поправя. В противен случай продължавате да отстранявате възможността за лош проблем с приложението на трета страна. За да направите това, искате да рестартирате устройството в безопасен режим. Ето как да направите това:
- Натиснете и задръжте бутона за захранване, докато се появи прозорецът за изключване, след което освободете.
- Докоснете и задръжте Изключване, докато се появи подкана за безопасен режим, след което освободете.
- За да потвърдите, докоснете Безопасен режим.
- Процесът може да отнеме до 30 секунди.
- При рестартиране в долния ляв ъгъл на началния екран се появява „Безопасен режим“.
Не забравяйте, че приложенията на трети страни са деактивирани в този режим, така че това, което можете да използвате, са предварително инсталирани приложения. Ако проблемът със сензорния екран няма да се появи в безопасен режим, това означава, че проблемът се дължи на лошо приложение. Деинсталирайте приложението, което наскоро сте инсталирали, и вижте дали това ще го поправи. Ако проблемът остане, използвайте процеса на елиминиране, за да идентифицирате измамното приложение. Ето как:
- Стартирайте в безопасен режим.
- Проверете за проблема.
- След като потвърдите, че е виновно приложение на трета страна, можете да започнете да деинсталирате приложения поотделно. Препоръчваме ви да започнете с най-новите, които сте добавили.
- След като деинсталирате приложение, рестартирайте телефона в нормален режим и проверете за проблема.
- Ако вашият S10 все още е проблемен, повторете стъпки 1-4.
Galaxy Store няма да актуализира корекция # 10: Фабрично нулиране
Може да се наложи да изтриете телефона и да върнете всички настройки на софтуера по подразбиране, ако нищо не се промени през цялото това време. Фабричното нулиране обикновено е ефективно за отстраняване на проблеми, свързани със софтуера. Тъй като най-вероятната причина за този проблем е софтуерът или приложението, фабричното нулиране предлага добри шансове за отстраняване на това.
По-долу са двата начина за възстановяване на фабричните настройки на вашия S10:
Метод 1: Как да възстановите хардуера на Samsung Galaxy S10 чрез Меню за настройки
Това е най-лесният начин да изтриете своя Galaxy S10. всичко, което трябва да направите, е да отидете в менюто Настройки и да следвате стъпките по-долу. Препоръчваме този метод, ако нямате проблеми с настройките.
- Създайте резервно копие на личните си данни и премахнете профила си в Google.
- Отворете приложението Настройки.
- Превъртете до и докоснете Общо управление.
- Докоснете Нулиране.
- Изберете Нулиране на фабричните данни от дадените опции.
- Прочетете информацията, след което докоснете Нулиране, за да продължите.
- Докоснете Delete All, за да потвърдите действието.
Метод 2: Как да възстановите хардуера на Samsung Galaxy S10 с помощта на хардуерни бутони
Ако вашият случай е, че телефонът не се зарежда или се стартира, но менюто Настройки е недостъпно, този метод може да бъде полезен. Първо, трябва да заредите устройството в режим на възстановяване. След като успешно осъществите достъп до Възстановяването, това е времето, в което започвате правилната процедура за основно нулиране. Може да отнеме няколко опита за вас, преди да имате достъп до Recovery, така че бъдете търпеливи и просто опитайте отново.
- Ако е възможно, създайте резервно копие на личните си данни преди време. Ако проблемът ви пречи да направите това, просто пропуснете тази стъпка.
- Освен това искате да сте сигурни, че сте премахнали профила си в Google. Ако проблемът ви пречи да направите това, просто пропуснете тази стъпка.
- Изключете устройството. Това е важно. Ако не можете да го изключите, никога няма да можете да стартирате в режим на възстановяване. Ако не можете да изключите устройството редовно чрез бутона за захранване, изчакайте, докато батерията на телефона се изтощи. След това заредете телефона за 30 минути, преди да стартирате в режим на възстановяване.
- Натиснете и задръжте едновременно бутона за увеличаване на звука и бутона Bixby.
- Докато все още държите клавишите за увеличаване на звука и Bixby, натиснете и задръжте бутона за захранване.
- Сега ще се появи екранното меню за възстановяване. Когато видите това, освободете бутоните.
- Използвайте бутона за намаляване на звука, докато не маркирате „Изтриване на данни / нулиране на фабричните настройки“.
- Натиснете бутона за захранване, за да изберете ‘Wipe data / factory reset.’
- Използвайте Намаляване на звука, за да маркирате Да.
- Натиснете бутона за захранване, за да потвърдите фабричното нулиране.
Ако сте един от потребителите, които срещат проблем с вашето устройство, уведомете ни. Ние предлагаме решения за проблеми, свързани с Android, безплатно, така че ако имате проблем с вашето устройство с Android, просто попълнете краткия въпросник в тази връзка и ние ще се опитаме да публикуваме нашите отговори в следващите публикации. Не можем да гарантираме бърз отговор, така че ако проблемът ви е чувствителен към времето, моля, намерете друг начин да разрешите проблема си.
Ако считате тази публикация за полезна, моля, помогнете ни, като разпространите думата сред приятелите си. TheDroidGuy също присъства в социалната мрежа, така че може да искате да взаимодействате с нашата общност в нашите страници във Facebook и Google+.