
Тази седмица чисто новият смартфон на Google Nexus 5X започна да се доставя до прага на купувачите по целия свят, а нашето ръководство по-долу ще гарантира, че всеки потребител на Nexus 5X ще извлече максимума от новия си смартфон. Той работи отлично веднага от чистата кутия с чиста Android 6.0 Marshmallow, но тези съвети ще го направят по-сигурен, по-мощен, по-добре подготвен за бъдещето и ще предлагат страхотна производителност, докато се наслаждавате на новия си телефон.
Оборудван с нов USB Type-C порт за обратимо и по-бързо зареждане, нов скенер за пръстови отпечатъци за подобрена сигурност, Android 6.0 Marshmallow и други, означава, че този телефон има много повече от повечето устройства с Android. В резултат на това потребителите ще се възползват от всички подробности по-долу.
Всеки е различен, що се отнася до това как използват смартфона си и за какво, но по-долу ще намерите няколко основни съвета, които да ви помогнат да започнете с Nexus 5X. С Android 6.0 Marshmallow всичко е ярко и плавно, заключеният екран е по-интелигентен и по-лесен за взаимодействие, а информацията е докосване или гласова команда далеч с Google Now или Now on Tap, батерията е по-добра, но все пак ще искате да направите всичко ние обясняваме по-долу.

Собствениците ще се радват да видят, че вече използват току-що обявения и чисто нов софтуер за Android 6.0 Marshmallow, и няма да се налага да чакат актуализация. Съставихме подробно сравнение между Android 5.1 Lollipop, за да помогнем на потребителите да разберат какво е новото, тогава ще искате да изпълните няколко конкретни стъпки, за да извлечете максимума от новия Nexus.
Възстановяване от старо устройство
При първо зареждане ще бъдете посрещнати с нова опция за възстановяване, ако идвате от предишен телефон с Android, наречен „Tap & Go“, който дебютира с Lollipop, и ние силно препоръчваме да опитате това. Едно докосване незабавно ще възстанови настройките на вашите стари устройства, приложения, данни за приложения, акаунти и дори ще постави вашите икони и приспособления на началния екран. Наистина е изрядно и от самото начало извежда потребителите на десния крак.
Можете също да заобиколите това и да го настроите от друго устройство или да стартирате Nexus 5X на чисто. След това ще стигнем до скенера за пръстови отпечатъци и други неща. В крайна сметка искаме потребителите да имат по-добра сигурност, да задават ограничения за използване на данни, да правят промени в спестяването на батерията и няколко други неща, за да се възползват максимално от Android Marshmallow, така че ги разгледайте по-долу.
Също така си струва да се отбележи, че тези, идващи от iOS или Windows Phone, също могат да превключват доста лесно. Благодарение на ръководството, посочено по-горе, направено от Google. Ако сте нов в Android, това ръководство ще ви помогне и всичко, което разгледаме по-долу, също ще ви отведе на правилния път.
Добавете пръстов отпечатък за допълнителна сигурност
Една от най-големите нови функции за Nexus 5X и Nexus 6P, както и за Marshmallow, е вградената поддръжка на скенер за пръстови отпечатъци. Това позволява на потребителите да отключват телефони с пръстов отпечатък, а не с щифт. Това е много сигурно, а също и много бързо и удобно. Да не говорим, че можете да влизате в приложения, да купувате неща в Play Store или да плащате за стоки с помощта на Android Pay, докато сте навън.
Видеото по-долу е от нашите практически с Nexus 6P, но ние го започваме по средата, където настройваме пръстов отпечатък като мярка за сигурност на заключения екран. Същите стъпки и процес са абсолютно еднакви при Nexus 5X.
Ако сте заобиколили частта от скенера за пръстови отпечатъци по време на настройката, все още е изключително лесно да го направите. Ето бързите стъпки.
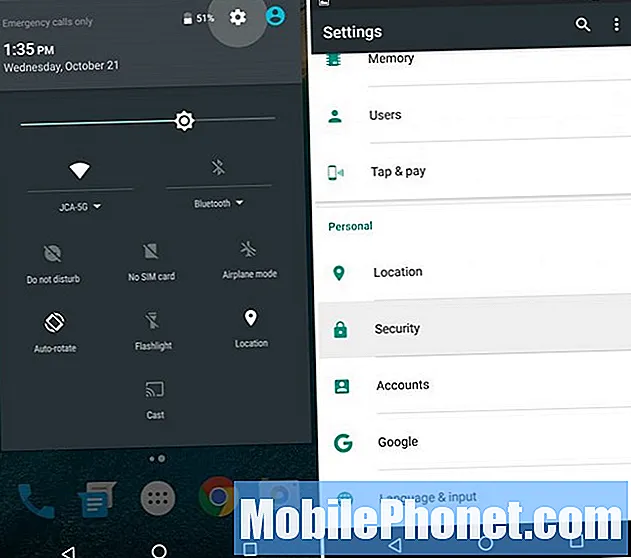
- Насочете се към Настройки > Сигурност
- Натисни Nexus Imprint
- Натиснете Продължи, настройте резервно копие парола, щифт или шаблон
- Следвай стъпките, докоснете скенера 6 пъти, за да запазите пръстов отпечатък
- След като приключите, добавете още пръсти или един от другата си ръка
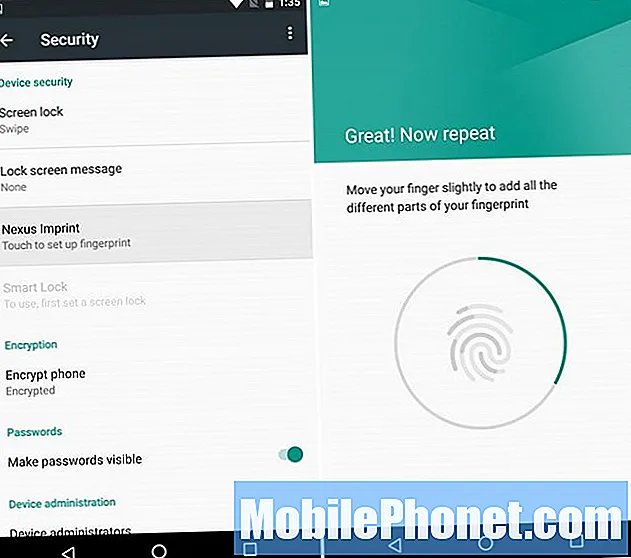
След като настроите пръстов отпечатък, не се колебайте да отворите новото приложение за Android Pay, да добавите кредитна или дебитна карта и да започнете да използвате безжични мобилни плащания с NFC. Android Pay се приема на хиляди места, точно както Apple Pay.
Вашият телефон вече ще бъде по-сигурен и подготвен за бъдещето. Независимо дали това е по-сигурно от любопитни очи, до защитено в случай на загуба или кражба.
Намерете изгубен Nexus 5X
Тогава, разбира се, ще искате да сте подготвени, в случай че изгубите някога новия си лъскав Nexus 5X. С помощта на диспечера на устройствата с Android всичко това може да се направи, но трябва да се настрои, преди да се загуби.
Насочете се към Android Device Manager или изтеглете приложението и подгответе устройството за тези услуги. Това ще ви позволи да се обадите, заключите или дори да изтриете устройството, ако е загубено, липсва или е откраднато. Има дори аларма, така че можете да намерите изгубено устройство и у дома, за нуждаещите се.
Това е изключително полезно в случай на загуба или кражба. Обикновено ще намери вашия смартфон точно до няколко метра. Перфектен за намиране на изгубено устройство. И ако трябва, изтрийте я, за да защитите ценната информация от грешните очи.
Активирайте Google Now on Tap
Google Now е страхотно, но нещата са още по-добри в Android 6.0 Marshmallow с нова функция, чейнджър за игри, наречена Google Now on Tap. Трябва обаче да бъде активиран. Натиснете продължително бутона за начало и включете Google Now on Tap.
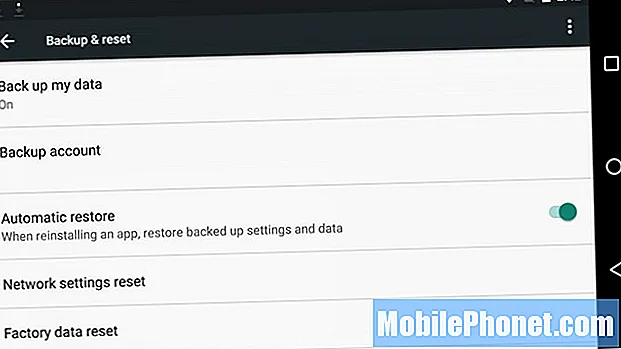
Това не само ще архивира данни, WiFi пароли и друга информация, но автоматичното възстановяване дори ще замени настройките и данните на приложението, когато дадено приложение бъде преинсталирано. В Marshmallow възстановяването отива стъпка по-далеч и ще възстанови настройките, спестяванията на игри и повече от всякога. Това се подобри напоследък с Google Services Framework и ще помогне на системата Tap & Go по-горе, ако някога загубите устройството си. Силно препоръчваме да направите резервно копие на новия си Nexus 5X.
Задайте ограничения за мобилни данни
Всички бихме искали да имаме неограничени възможности за данни от оператори, но за съжаление това става все по-малко и по-малко опция. В резултат на това много потребители имат 2 или 4 GB планове за данни или споделените семейни планове са популярни в последно време. Nexus 5X работи с всички оператори, дори Project Fi, и няма да искате да преминете ограниченията за данни и да получите допълнителни такси.
Преди да преминете ограничението си за данни и да получите допълнителни такси от оператор, ще искате бързо да зададете ограничение за мобилни данни за устройството. Ще направите това, като се насочите към:
Настройки> Използване на данни> Задаване на ограничение за клетъчни данни
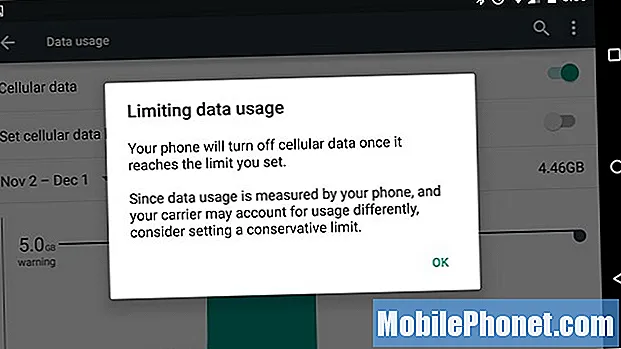
Оттук можете да плъзгате лентите до конкретните си дни, в които вашият план започва / завършва и дори да видите какво заема най-много данни. Можете да преминете през предходните месеци и дори да активирате WiFi проследяване в настройките. За напомняне, това може да не е 100% точно с ограниченията за данни на оператора, така че бъдете внимателни. А с Project Fi само 10 долара ви осигуряват допълнително GB и ако не използвате всичко, те ще възстановят останалата сума в долари в края на месеца.
Ако докоснете действителния бутон за „Задаване на лимит за клетъчни данни“, той ще унищожи всички данни, след като достигнете лимита, а не просто да ви напомня и пак да ви оставя да преминете. Плъзгачът ще ви даде предупреждения, но превключвателят всъщност ще предотврати възникването на прекомерност. Това са малките неща.
Съвети за батерията
Nexus 5X работи с Marshmallow и има голяма батерия от 2700 mAh, така че трябва лесно да издържи през целия интензивен ден. Винаги обаче искаме малко повече и ето няколко трика, за да направите точно това. Тук ще споменем само няколко бързи и лесни за активиране по време на първоначалната настройка. Това е ръководство за начинаещи и по-късно ще се потопим в батерията за напреднали потребители.
Doze е няколко функции, които поставят телефона и приложенията ви в дълбоко състояние, когато не се използват, помислете да седите на бюро или за една нощ. SMS и имейли все още идват, но всичко останало преминава в състояние на заспиване на Doze, докато не вземете телефона си. Така че батерията не би трябвало да е проблем, но тези съвети могат да получат малко повече сок от Nexus 5X.
Яркостта на екрана, времето за заспиване и настройките за местоположение са трите ключови области, върху които искахме да се съсредоточим за живота на батерията. Като начало ще искате да се насочите и да изберете яркостта на екрана. Мнозина избират автоматичен режим, но това ще накара екрана да варира толкова много, особено навън, че на свой ред може да накара батерията да умре по-бързо. Всички мои приятели и семейство по някаква причина взривяват яркостта на екрана до 90-100%, след което се оплакват от живота на батерията.
Дисплеят обикновено е изтощаването на батерията номер 1, така че го намалете. Аз самият използвам някъде около 25-30%, което е трудно да се прецени по плъзгач, но продължете и го намалете. Не е нужно екранът да бъде прожектор и батерията ви ще ви благодари.
Ambient Display е друга изискана функция, която позволява на екрана да свети и изключва в състояние на ниска мощност, предупреждаващо потребителите за известия. Но с едно докосване се включва напълно. Случайно включих телефона си в джоба си и това изразходва живота на батерията. Някои го обичат, аз го деактивирам. Това е под Настройки> дисплей> околен дисплей.
Настройки> Дисплей> Яркост(и не забравяйте да зададете „функцията за заспиване“, която използвам 1 минута, по подразбиране е 30 секунди)
Деактивирането на неща като анимации в настройките на разработчика може да подобри батерията, но анимациите на Android 6.0 го правят красив и страхотен потребителски опит. Третата екранна снимка по-горе е настройките за местоположение. В Marshmallow изглежда малко по-различно, но работи по същия начин. Това беше ново за Android 4.4 KitKat и ще ви помогне да контролирате по-добре какво използва услугите за местоположение и кога. GPS за Карти, Google Now и Facebook убива данни. Лично аз изключвам всички услуги за местоположение, с изключение на най-важното.
Настройки> Местоположение> Режим> и изберете Икономия на батерията
Високата точност е най-доброто, но Google Now работи чудесно за мен, вместо това е активиран режимът за пестене на батерията, но може да ограничи функцията Now on Tap да работи напълно. Телефонът все още ще използва WiFi и мобилни мрежи за определяне на местоположението, а GPS няма да се задейства и да изтощи батерията ви. Това са само няколко съвета от много хора и очаквайте скоро да дойдат повече от екипа тук в GottaBeMobile.
Бързо стартиране на камерата
Друго нещо, което потребителите могат да направят, за да извлекат максимума от Nexus 5X и неговата впечатляваща нова 12,3-мегапикселова камера, го пуска бързо. Вместо да отключвате телефона, плъзнете отворете камерата или използвайте пръстов отпечатък и отворете приложението, просто бързо го стартирайте.

Докоснете два пъти бързо бутона за захранване и той незабавно стартира камерата, готов да направи снимки за по-малко от една секунда. Това всъщност е по-бързо от функцията за бързо отваряне на камерата на Samsung и потребителите ще я харесат.
Персонализирайте лентата за известия
Не на последно място, в Android 6.0 Marshmallow потребителите могат да персонализират лентата за известия. Променете показаното, какви икони и дори се движете около иконите, когато плъзнете два пъти надолу, където са бързите превключватели за WiFi, Bluetooth или самолетен режим и фенерчето.
Това не е най-лесният процес, така че следвайте това ръководство и го персонализирайте, както сметнете за добре.
Това са само няколко от много неща, които потребителите могат да направят с новия си Nexus 5X. Следете за още много практически, как и как и повече информация за новия смартфон на Google.


