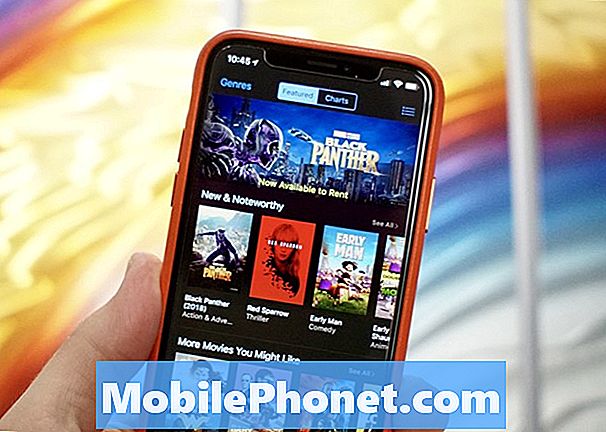Съдържание
- Използвайте iPhone 6 Plus с една ръка
- Забавен видеоклип на iPhone 6 Plus
- iPhone 6 Plus Пейзаж
- iPhone 6 Едноръчна клавиатура
- Докоснете ID за пароли
- По-добър живот на батерията на iPhone 6 Plus
- Проследете стъпки, стълби и здраве
- Промяна на сигналите за вибрации
- Свържете iPhone 6 Plus към вашия HDTV
- Подредете приложенията си по-добре за iPhone 6 Plus
- Незабавна точка за достъп за вашия Mac
- Прочетете текстовете на iPhone 6 Plus на вашия Mac
- Отговаряйте на повиквания на iPhone 6 Plus на вашия Mac или iPad
- Бързо превключвайте устройства с предаване
- Направете плащане с Apple Pay
- Автоматично съхранявайте всичките си снимки от iPhone 6 Plus в iCloud
- Заявете уебсайт за настолни компютри на iPhone 6 Plus
- Бъдете по-продуктивни с клавиатура Bluetooth iPhone 6 Plus
- Споделяйте файлове с AirDrop
- Запишете Timelapse видео
- iOS 9.2 поправя проблеми с iOS 9 и iOS 9.1
Научете как да използвате iPhone 6 Plus по-добре с този списък с iPhone 6 Plus съвети и трикове, които ще помогнат на потребителите да научат какво могат да направят с новия iPhone. По-големият дисплей на iPhone 6 Plus улеснява използването на някои функции на iPhone и Apple съдържа няколко страхотни нови функции на iPhone 6 Plus, които може да пропуснете, ако сте нови за iPhone.
Използвайте iOS iOS 9 и iOS 9.2, за да направите повече с вашия iPhone 6 Plus. Ще ви трябва iOS 8 или iOS 9, инсталиран на вашия iPhone 6 Plus, и ще трябва да инсталирате OS X Yosemite или OS X El Capitan на вашия Mac, за да използвате всички тези функции.
За повече неща, които не сте знаели, че вашият iPhone 6 Plus може да направи, вижте нашите съвети и трикове за iOS 9.
Дори ще споделим няколко скрити функции на iPhone 6 Plus, които коригират някои основни оплаквания относно големия iPhone, за да можете да му се наслаждавате повече.

Научете как да направите повече със съветите и триковете на iPhone 6 Plus по-долу.
Повечето от тези съвети и трикове за iPhone 6 Plus работят веднага, но ще ви трябват някои аксесоари и приложения за някои от съветите на iPhone 6 Plus, които включват Touch ID или вашия HDTV.
Не е нужно да четете ръководството за iPhone 6 Plus, за да станете майстор на това устройство. Просто продължете да четете, за да научите колко от функциите на iPhone 6 Plus работят и какво можете да направите с новия iPhone 6 Plus.
Някои от съветите и триковете на iPhone 6 Plus, които ще покажем, че вече сте включени, просто трябва да ги използвате, докато други ще изискват стъпки за настройка на iPhone 6 Plus и на другите ви устройства.
Ето нашия нарастващ списък със съвети, трикове и скрити функции за iPhone 6 Plus.
Използвайте iPhone 6 Plus с една ръка
IPhone 6 Plus е голямо устройство, което може да бъде трудно за използване с една ръка, но има вграден инструмент, който улеснява използването на iPhone 6 Plus, когато не можете да използвате другата си ръка.
Докоснете двукратно бутона за начало, за да използвате Достъпност. Не натискайте, просто го докоснете, както на екрана на iPhone. Това сваля екрана на iPhone 6 Plus надолу, за да можете да стигнете до горните ъгли, без да жонглирате iPhone 6 Plus в ръцете си.
Гледайте това в действие във видеото по-горе, използвайки iPhone 6, който също поддържа тази функция за използване с една ръка.
Забавен видеоклип на iPhone 6 Plus
Можете да заснемете видео с много бавно движение на iPhone 6 Plus със скорост 240 кадъра в секунда. Това означава, че заснемате видео с невероятно ниски скорости, показвайки драматично движение със скорости, които окото ви може да разбере.
От бавно видео на вашето дете, което вкарва гол, пчела, която бръмчи покрай градината ви или всеки друг момент, понякога по-бавно е по-добре.
Гледайте видеоклипа по-долу, за да научите как да използвате iPhone 6 Plus slow motion при 240 FPS. Ти трябва да отворете приложението на камерата, плъзнете, докато видите бавно движение и уверете се, че 240 FPS е в горния десен ъгъл. От там записвайте както обикновено и видеото ще включва опции за стартиране и спиране на бавно движение, както във видеото по-горе.
iPhone 6 Plus Пейзаж
IPhone 6 Plus поддържа пейзажен режим, който включва нова пейзажна клавиатура, нови оформления за приложения и пейзаж за началния екран. Това прилича много на iPad и е достъпно само за iPhone 6 Plus.
На началния екран, ако обърнете iPhone 6 Plus отстрани, ще видите, че приложенията се приспособяват към пейзажния изглед.
Когато отворите приложение като Mail, Notes или Calendar в пейзажен режим, можете да видите повече информация на екрана, точно както на iPad.
И накрая, когато използвате клавиатурата, можете да видите новата пейзажна клавиатура за iPhone 6 Plus, която включва преки пътища и повече опции за пунктуация.
iPhone 6 Едноръчна клавиатура
За да работи това, ще трябва да закупите клавиатура на трета страна, но ако използвате iPhone 6 Plus много в движение, ще харесате тази клавиатура с една ръка Phone 6 Plus.
Apple не включва това на iPhone 6 или iPhone 6 Plus по подразбиране, така че ще трябва да отидете в App Store и да си купите такъв. За този пример използваме клавиатура One Handed от Terry Demco. Това е $ 1,99 в App Store и включва опции за промяна на цвета.
Гледайте видео по-горе, за да видите как работи това и как да включите клавиатурата на iPhone 6 Plus с една ръка. Можете също да използвате това ръководство за по-отблизо как да използвате и сменяте клавиатурите на iPhone 6 Plus.
Докоснете ID за пароли
Touch ID ви позволява да отключите iPhone 6 Plus и да правите покупки в iTunes, но може да направи много повече. Ако инсталирате приложение като LastPass или 1Password, можете да използвате новите разширения на Safari, за да влезете в уебсайтове, които разглеждате с LastPass или 1Password.
Това ви позволява да създадете сигурна парола и опростява използването на добри пароли на вашия iPhone без нормалните караници с дълги пароли на смартфоните.
https://youtu.be/M5FHs0YzYkY
Видеото по-горе показва как можете да настроите това с LastPass и как попълва вашите пароли и потребителски имена с Touch ID.
По-добър живот на батерията на iPhone 6 Plus
За повечето потребители животът на батерията на iPhone 6 Plus продължава повече от цял ден, но ако има нещо нередно, батерията ще се изтощи по-бързо и може да ви остави с изтощена батерия за часове. Ще разберете, че нещо не е наред, ако iPhone 6 Plus е горещ през цялото време или ако употребата показва същия номер като режим на готовност.
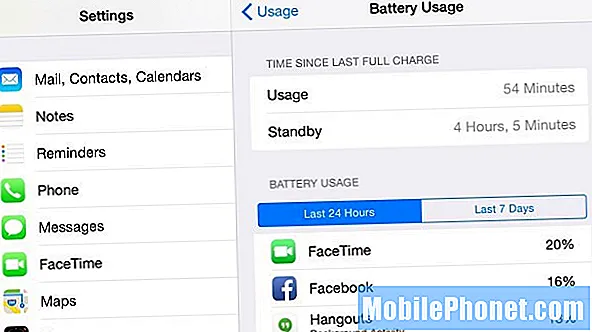
Намерете приложения, които използват вашата мощност, за да увеличите живота на батерията на iPhone 6 Plus.
Отидете в Настройки -> Общи -> Употреба -> Използване на батерията, за да видите дали има едно приложение, използващо цялата ви батерия. Ако има виновник, можете да го деинсталирате или да спрете да го използвате, за да видите дали това коригира живота на батерията на вашия iPhone 6 Plus. Премахването на Facebook помага да се осигури по-добър живот на батерията, но не всеки ще направи тази стъпка.
Ако това не успее, трябва да нулирате всички настройки, като използвате тези указания. Отидете в Настройки -> Общи -> Нулиране -> Нулиране на всички настройки. Дано това реши проблема. Ако не, ще трябва да отидете в Apple Store или да опитате пълно нулиране.
Проследете стъпки, стълби и здраве
IPhone 6 Plus включва сензори, които могат да проследяват стъпките ви, колко стълбища, които вървите и много други, без да купувате никакви аксесоари или приложения.
Отворете приложението Health на началния екран на iPhone 6 Plus и след това докоснете Health Data, Fitness и изберете опциите, които искате да се показват на таблото.
Гледайте видеоклипа по-горе, за да видите как работи това на iPhone 6 Plus.
Промяна на сигналите за вибрации
Вибрациите на iPhone 6 Plus са неприятно силни, понякога те са по-силни от звъненето на iPhone 6 Plus. Дори когато iPhone 6 Plus е в безшумно обаждане или текстът е достатъчно силен, за да прекъсне срещите и да събуди съпруг, спящ наблизо.
Отидете на Настройки -> Звуци -> Докоснете тон на звънене -> Вибрация -> Създаване на нова вибрация -> Докоснете и запазете нова вибрация.
Можете да направите това за различни сигнали и за отделни контакти, за да знаете кой се обажда или изпраща текстови съобщения само въз основа на вибрацията. Гледайте видеоклипа по-горе, за да видите това в действие.
Свържете iPhone 6 Plus към вашия HDTV
Ако искате да покажете екрана на iPhone 6 Plus на по-голям екран, можете да използвате iPhone 6 Plus и Apple TV, за да отразявате дисплея или за AirPlay видео или игри на големия екран.
Трябва да закупите Apple TV за $ 69 или за $ 149 и след това, когато сте в същата стая, можете да отворите Център за управление -> AirPlay -> Apple TV за да покажете екрана си на вашия HDTV.
Можете също да използвате иконата AirPlay, когато гледате видео към AirPlay, че видео или понякога дори игра директно на вашия HDTV.
Игри като SketchParty TV също използват това, за да превърнат телевизора в голям екран за цифрова игра на Pictionary.
Подредете приложенията си по-добре за iPhone 6 Plus
Неприятно е да достигнете до горния десен ъгъл на iPhone 6 Plus или горния ляв, ако държите телефона си с дясна ръка. Вместо да използвате Reachability всеки път, по-лесно е да организирате приложенията си, така че да можете бързо да ги достигате с палец през цялото време.
Всички имаме приложения, от които се нуждаем, но рядко ги използваме. Вместо да ги поставяте в папки, можете да ги използвате, за да забиете редовно използваните приложения към центъра или дъното на iPhone 6 Plus. Вижте го във видеото по-горе.
Незабавна точка за достъп за вашия Mac
След като включите Instant Hotspot за iPhone в iOS 8, трябва да го видите в WiFi опциите за вашия Mac и можете да щракнете, за да се свържете, без да се притеснявате да вземете вашия iPhone, за да включите каквото и да е.
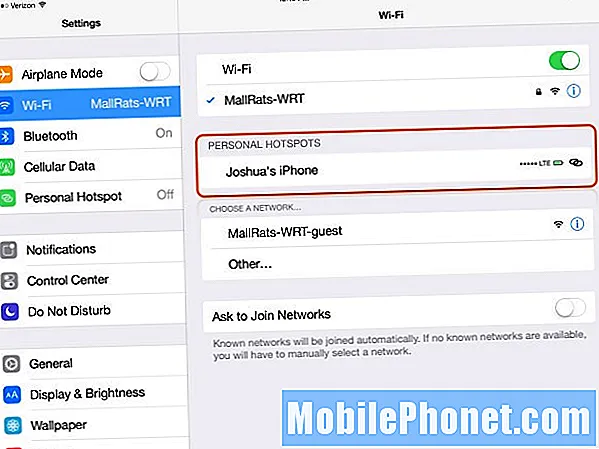
На устройства с iOS 8 и на Mac с OS X Yosemite ще видите силата на сигнала и живота на батерията на устройството, което използвате като точка за достъп на iOS 8.
Можете също така да видите живота на батерията и сигнала на iPhone 6 Plus в списъка, така че да знаете дали използването му ще изтощи батерията ви твърде много и така ще знаете, че има сигнал. Вижте това ръководство за използване на горещата точка на iPhone.
Прочетете текстовете на iPhone 6 Plus на вашия Mac
С iPhone 6 Plus и iOS 9 вече можете да четете и да отговаряте на текстови съобщения от Mac с операционна система OS X Yosemite или OS X El Capitan.
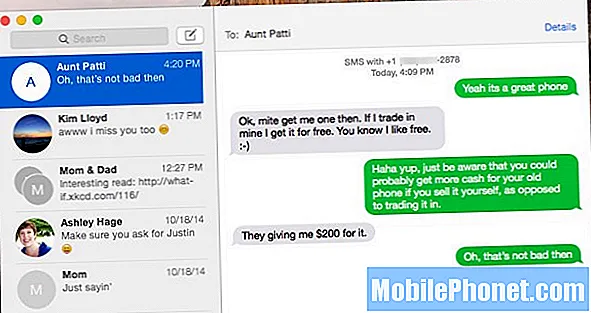
Изпращайте текстове от вашия Mac през вашия iPhone 6 Plus.
Трябва да включите това в настройките за съобщения и на вашия Mac, като използвате указанията в нашето Как да изпращате текст от вашето ръководство за Mac. След като настроите това, текстовете се показват на вашия iPhone 6 Plus и на вашия Mac едновременно и можете да отговорите от всяко устройство.
Отговаряйте на повиквания на iPhone 6 Plus на вашия Mac или iPad
IPhone 6 Plus също се свързва с вашия Mac или iPad, за да можете да отговорите или да се обадите. Ако не искате да държите iPhone 6 Plus до ухото си за дълъг разговор, можете просто да отговорите на вашия Mac. Също така е удобно да направите, ако вече имате слушалки, включени към вашия Mac.
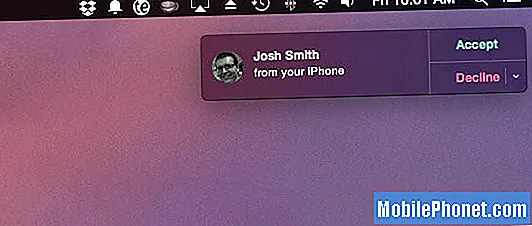
Отговорете на повиквания на iPhone 6 Plus на Mac или iPad.
Следвайте тези стъпки, за да сте сигурни, че обажданията ви от iPhone 6 Plus също звънят на iPad или на вашия Mac. Трябва ви OS X Yosemite, инсталиран на Mac.
Бързо превключвайте устройства с предаване

Използвайте Handoff с OS X Yosemite и iOS 8.
Ако много се движите между iPhone 6 Plus и вашия Mac или iPad, Handoff е отлична функция. Устройствата знаят, когато превключвате между тях и могат да отворят желаните от вас файлове по-бързо и лесно, отколкото да качите или изпратите файла по имейл до себе си. Можете също да продължите там, където сте спрели от имейл.
Научете повече за ограниченията и функциите на Handoff за iPhone 6 Plus.
Направете плащане с Apple Pay
IPhone 6 Plus включва поддръжка за NFC, която позволява на потребителите да извършват плащания чрез Apple Pay. Тези мобилни плащания са сигурни и могат да бъдат по-лесни от вземането на кредитната ви карта. Не всеки магазин поддържа Apple Pay и не всички банки също. Ако използвате съвместима банка и карта, ето как да настроите Apple Pay.
Когато отидете в магазина, просто поставяте своя iPhone 6 Plus до четеца на кредитни карти и държите пръста си върху бутона за начало, за да активирате Touch ID и да активирате плащане. Видеото по-долу подчертава как да използвате Apple Pay.
Автоматично съхранявайте всичките си снимки от iPhone 6 Plus в iCloud
Ако правите много снимки и искате всички тях на всяко устройство на Apple, което притежавате, и iCloud, трябва да включите iCloud Photo Library.

Използвайте iCloud Photo Library, за да запазите снимките си архивирани за всички устройства.
След като направите това, цялата ви библиотека със снимки ще съществува онлайн и ще се синхронизира с вашите устройства, за да можете да видите всяка снимка, която сте направили, и редакциите на всяко устройство на Apple, което притежавате, и на iCloud от компютър с Windows.
Използвайте това ръководство за iCloud Photo Library, за да започнете.
Заявете уебсайт за настолни компютри на iPhone 6 Plus
Дисплеят на iPhone 6 Plus е достатъчно голям и с резолюция 1080P със сигурност може да показва настолна версия на уебсайт. Повечето уебсайтове по подразбиране са мобилна версия на iPhone, но можете лесно да изберете настолна версия.
Гледайте видеоклипа по-горе и използвайте това ръководство, за да заявите настолна версия на уеб страница в Safari на iOS 8 или iOS 8.1 за iPhone 6 Plus.
Бъдете по-продуктивни с клавиатура Bluetooth iPhone 6 Plus
За потребители, които трябва да бъдат по-продуктивни, Bluetooth клавиатурата на iPhone 6 Plus е задължителен аксесоар. Можете да си купите малка Bluetooth клавиатура от Amazon за около $ 30 и да я използвате, за да бъдете по-продуктивни с iPhone 6 Plus като вашия супер малък лаптоп.
Сгъваемата Bluetooth клавиатура iWerkz работи с iPhone 6 Plus и се сгъва за лесно пътуване с вашия iPhone 6 Plus, дори когато нямате удобна чанта. Калъфът дори действа като стойка за iPhone 6 Plus.
Споделяйте файлове с AirDrop
IPhone 6 Plus може накрая да споделя файлове от iPhone на Mac. Сега можете да докоснете няколко пъти и да споделите файл или връзка от вашия iPhone към вашия Mac. Също така е лесно да споделите файл от компютъра си с iPhone 6 Plus и iPhone ще ви подкани да го отворите в правилното приложение на вашето устройство.
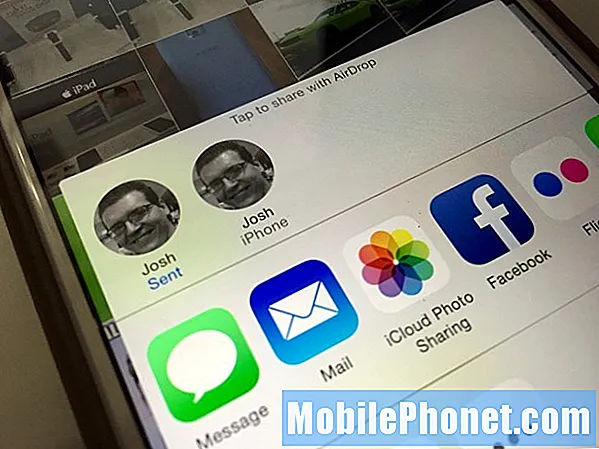
Споделяйте файлове или връзки направо към вашия Mac.
Когато докоснете бутона за споделяне, ще видите други iPhone и списъка на вашия Mac, за да можете да споделяте файл с едно докосване, дори когато не сте свързани с WiFi. Ето ръководство за използване на AirDrop в iOS 9 и OS X Yosemite.
Запишете Timelapse видео
IPhone 6 Plus и iOS 8 включват нова опция Time Lapse. Това е нещо, което е най-добре да се направи със здрав начин за задържане на iPhone 6 Plus. Аксесоар като стойката за статив RetiCAM iPhone 6 Plus ще запази резултата ви неподвижен и на място, колкото и дълго да искате, но винаги можете да задържите и телефона.
Отворете приложението за камера, плъзнете, докато видите Time Lapse, докоснете запис и задръжте камерата стабилно. IPhone 6 Plus ще прави снимки и динамични интервали и ще създава кратко видео от тях. Това превръща часовете в секунди в зависимост от това колко дълго записвате. Вижте ръководството по-горе, за да опитате своя собствена.
iOS 9.2 срещу iOS 9.1: Какво е новото в iOS 9.2