
Съдържание
- 10 iOS 8 Настройки за промяна
- Включи Хей Сири
- Настройки на батерията на iOS 8
- Добавете медицински документ за самоличност
- Настройте приложението Health
- Използвайте нов iOS 8 Background
- Включете семейното споделяне
- Използвайте iCloud Photo Library
- Персонализирана клавиатура в iOS 8
- Опции за споделяне на Safari
- Включете приспособленията за iOS 8
Ако искате да получите най-доброто изживяване за актуализация на iOS 8, трябва да започнете правилно, като промените тези 10 настройки на iOS 8.
На iPhone и iPad са налични десетки вълнуващи нови функции на iOS 8 и ние ще ви покажем какви настройки на iOS 8 трябва да включите, за да започнете да ги използвате веднага.
Актуализацията на iOS 8 на Apple се предлага като безплатно изтегляне за iPhone 4s чрез iPhone 5s, iPad 2 чрез iPad Air, iPad mini, iPad mini Retina и iPod touch 5-то поколение. IPhone 6 и iPhone 6 Plus се доставят с инсталиран iOS 8.
10 iOS 8 Настройки за промяна
Ще ви преведем през 10 настройки на iOS 8, които отключват тези нови функции. Нямате нужда от нов iPhone 6, за да използвате някоя от надстройките в този списък. Има много други настройки, които можете да промените, за да персонализирате iOS 8 според вашата употреба и нужди, но това е важно начало.
За повече информация вижте ръководството за iOS 8, което ви превежда през всички функции и настройки на iOS 8.
Включи Хей Сири

Включете Hey Siri в iOS 8, за да извикате бързо Siri, без да докосвате iPhone.
Актуализацията на iOS 8 позволява на вашия iPhone винаги да слуша Hey Siri, така че вече можете да стартирате асистента, без да натискате бутона за начало. Това работи само когато е свързано към захранването, но това все още го прави полезно за шофиране и когато е на зарядното за една нощ. Как да използвам Hey Siri в iOS 8.
Отидете на Настройки -> Общи -> Siri -> Разрешаване на Hey Siri -> Включено за да активирате тази функция. Когато iPhone е включен, можете да кажете „Hey Siri“ и след това да попитате какво се играе, да му кажете да зададе аларма или да получи упътвания - или по същество всичко, което Siri може да направи, докато държите телефона.
Настройки на батерията на iOS 8
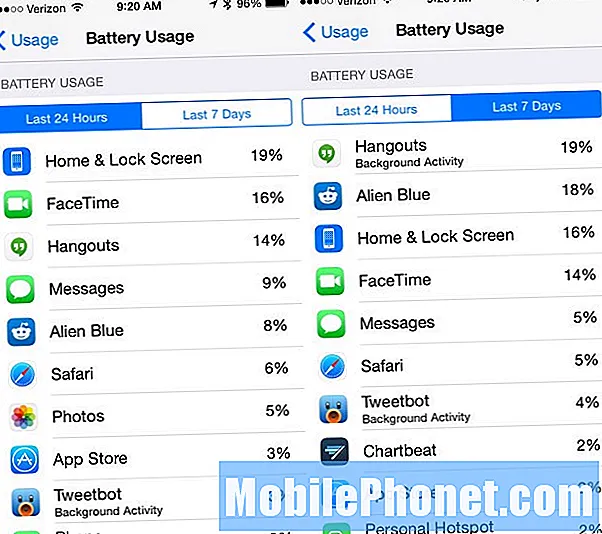
Намерете приложения, използващи живота на батерията на iPhone в iOS 8.
Има една страхотна нова настройка на iOS 8, за която трябва да знаете. Apple вече показва кои приложения използват най-много живота на батерията в iOS 8. Това ви позволява да разберете защо батерията на iPhone е изтощена толкова рано през деня.
Отидете в Настройки -> Общи -> Използване -> Използване на батерията за да видите кои приложения използват най-много живота на батерията. Ако пише фонова активност, тя включва актуализации, докато не използвате това. Можете да изключите Background App Refresh, ако искате да предотвратите това.
На екрана за използване можете също включете процента на батерията за да видите колко живот на батерията ви остава.
Добавете медицински документ за самоличност
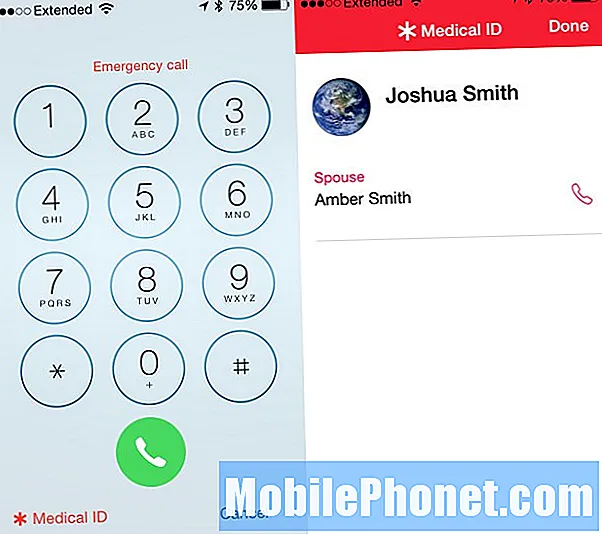
Създайте медицински идентификатор в iOS 8.
Заключеният екран на iOS 8 вече включва медицински идентификатор, който изброява важна медицинска информация и контакти за спешни случаи. Ако настроите това, първият реагиращ може да разбере важна информация, дори ако не можете да им помогнете.
Отвори Приложение Health -> Medical ID - Създаване на Medical ID -> Show When Locked -> On. След това попълнете останалата информация. След като приключите, има опция за медицинско удостоверение на спешния набирач на заключения екран на iOS 8.
Настройте приложението Health
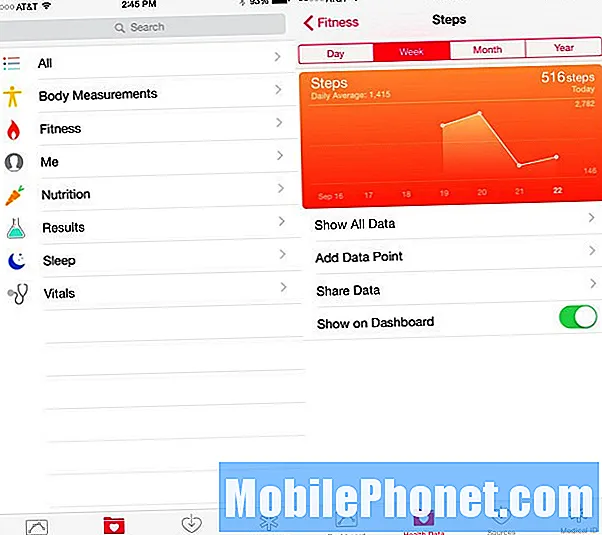
Настройте приложението за здраве на iOS 8.
Новото приложение за iOS 8 Health все още расте, тъй като Apple чака да одобри нови здравни приложения, но можете да започнете да го използвате с вградените сензори на iPhone сега.
Отворете приложението Health, докоснете Health Data. Оттук можете да изберете каква информация да се показва. В момента няма много приложения, които могат да проследяват това и да го добавят автоматично, но скоро трябва да видим нови източници.
Използвайте нов iOS 8 Background
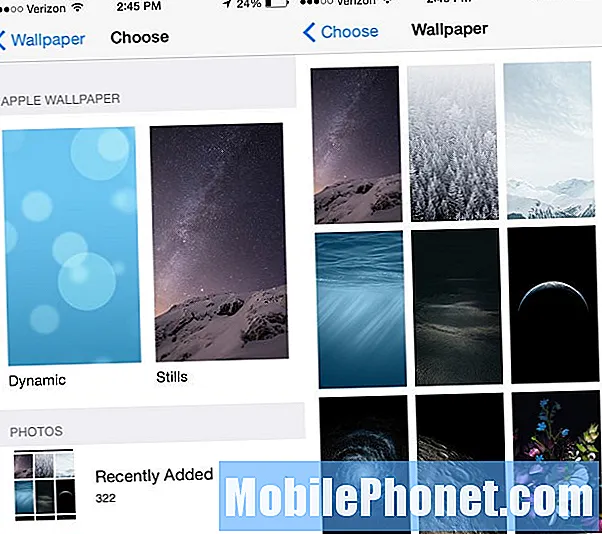
Използвайте новите тапети на iOS 8.
Apple предлага колекция от страхотни тапети за iOS 8, от които можете да избирате. Ако ви е гадно от стандартния тапет на iPhone, който сте оставили след закупуването на iPhone преди година, изберете един от тях.
Отидете на Настройки -> Тапет -> Изберете нов тапет и изберете от една от новите опции на Still. Можете също да използвате опциите по-долу, за да изберете от собствените си снимки, ако искате.
Включете семейното споделяне
В IOS 8 можете да включите Family Sharing, така че всички покупки да се споделят между членовете на семейството и да има известие за покупки на приложения и за покупки на приложения от деца, което изисква родителско одобрение, преди да приключи.

Изберете дали искате да споделяте планове и да управлявате членове на семейството.
Ето ръководство за включване на iOS 8 Family Sharing и какво трябва да знаете за новата опция. След като включите това и членовете на семейството приемат поканата, всички могат да виждат приложения, филми, музика и покупки от iBooks на всички свои устройства. Това работи с различни Apple ID и можете да създадете и дъщерно Apple ID.
Всеки трябва да е свързан с една и съща кредитна карта за покупки, така че не искате да каните само някой в семейството си.
Използвайте iCloud Photo Library
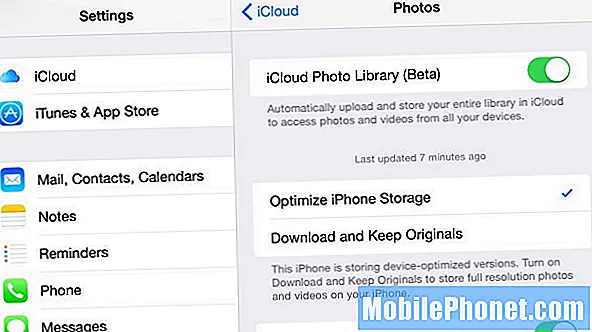
Синхронизирайте всичките си снимки с iCloud Library на iOS 8.
В iOS 8 можете да включите iCloud Photo Library, за да запазите всичките си снимки архивирани на всичките си устройства. Това все още е в бета версия, така че не всеки може да иска да го включи, но засега нещата вървят гладко за нас.
За да използвате това, отидете на Настройки -> iCloud Photo Library -> On. За повечето потребители изберете Optimize iPhone Storage. Оригиналите в пълен размер все още ще бъдат на устройството, с което сте направили снимката или видеоклипа, а скоро и на вашия компютър.
Персонализирана клавиатура в iOS 8
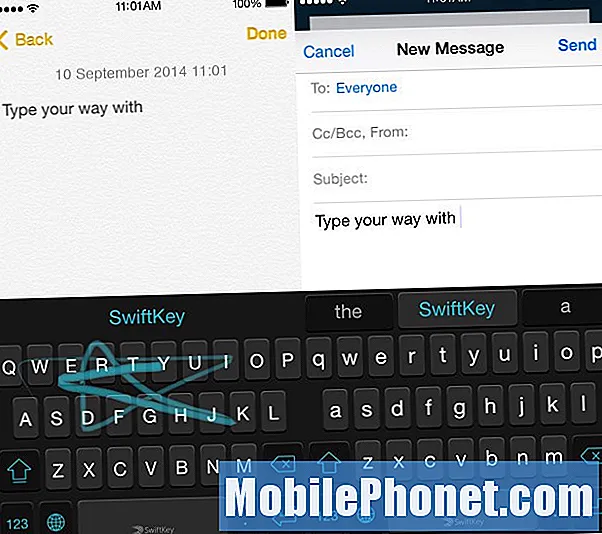
Ето поглед върху клавиатурата на iOS 8 от SwiftKey.
iOS 8 най-накрая позволява на потребителите да добавят нова персонализирана клавиатура към iPhone. В App Store има много клавиатури за iOS 8, като безплатния SwiftKey и Swype от 0,99 долара и повече. Купете или изтеглете нова клавиатура на iOS 8, за да започнете. След като изтеглите приложението, го отворете, за да промените настройките или да персонализирате всякакви прогнози, които позволява.
След това отидете на Настройки-> Общи -> Клавиатура -> Клавиатури -> Добавяне на нова клавиатура -> докоснете Името на клавиатурата. За някои също трябва Докоснете името отново и след това разрешете пълен достъп.
След това в приложение можете да докоснете глобуса на клавиатурата, за да превключите. Докато използвате една от тези клавиатури, не можете да използвате диктовка.
Опции за споделяне на Safari
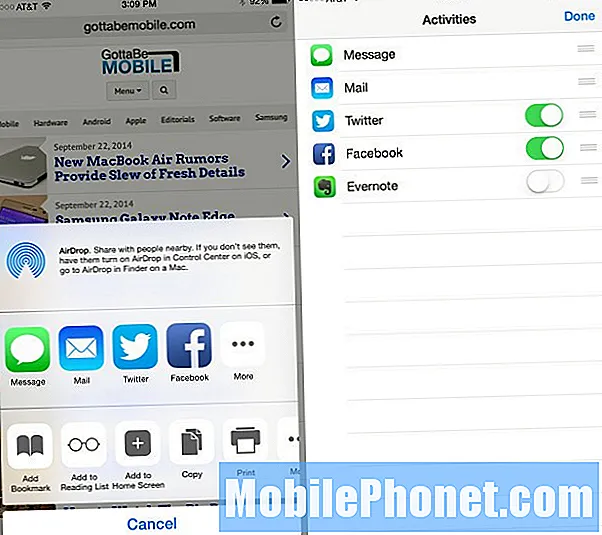
Персонализирайте опциите за споделяне на iOS 8.
В Safari вече можете да избирате нови опции за споделяне и дори да включвате приложения, които ви позволяват да влизате в уебсайтове. Отворете Safari и докоснете иконата за споделяне в средата на долната лента с инструменти.Плъзнете отдясно наляво в приложенията, докато видите Още и натиснете то.
Сега можете да включвате и изключвате приложения на трети страни и да променяте реда, така че приложенията, с които често споделяте, винаги да са отпред. Използвайте малките грайфери вдясно, за да промените реда по потупване и придвижване нагоре или надолу.
Включете приспособленията за iOS 8
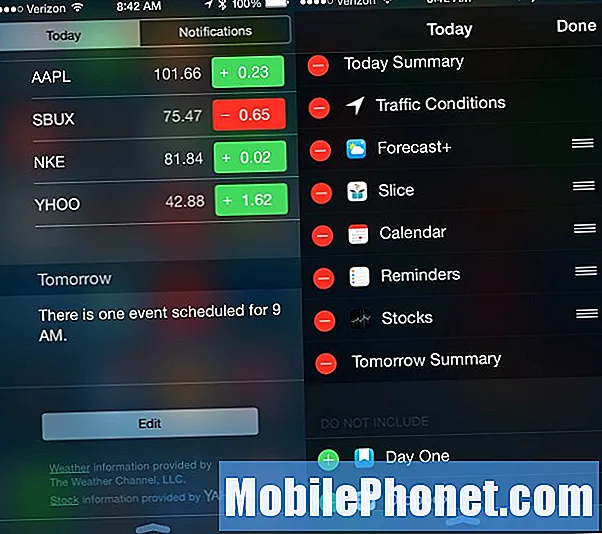
Как да добавите приспособление за iOS 8 и да промените реда на iPhone.
Отворете Центъра за известия с плъзгане надолу, превъртете до дъното и след това натиснете Редактиране за да видите вашите джаджи за iOS 8. Можеш докоснете иконата плюс, за да добавите към Центъра за известия, или докоснете минуса, за да премахнете един.Използвайте грайферите отдясно, за да преместите реда на джаджи, за да отговарят на вашите нужди.
Вижте най-добрите джаджи за iOS 8 досега, за да започнете с нови джаджи за времето, производителността и здравето, за да назовем само няколко.


