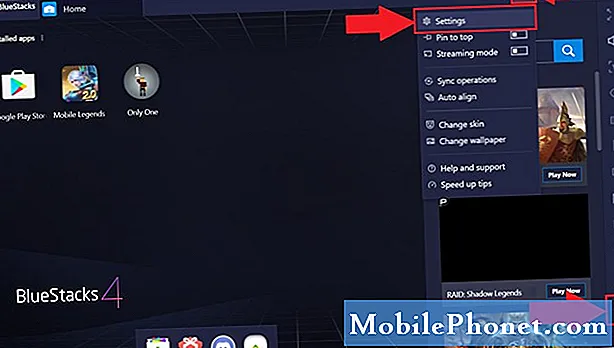
Съдържание
Ако увеличите производителността на игрите на BlueStacks 4, това ще ви позволи да стартирате любимите си игри с Android гладко. Ще трябва да отделите повече ресурси за този софтуер, като например използването на дискретен графичен процесор, както и разпределяне на повече ядра на процесора и RAM, за да постигнете това.
Bluestacks 4 е най-новата версия на софтуера, която позволява на нашия компютър с Windows 10 да изпълнява приложения за Android. През повечето време се използва за игра на Android игри на компютър, тъй като използването на клавиатура и мишка допълнително ще подобри игровото изживяване. Той е безплатен за използване и е изтеглен повече от 210 милиона пъти.
Подобрете игралната производителност на BlueStacks 4 под Windows 10
Ако BlueStacks 4 не работи гладко на вашия компютър, има няколко решения, които можете да следвате, за да поправите това. Ето какво трябва да направите.
Какво да направите първо:
- Рестартирайте компютъра, след което проверете дали проблемът все още възниква.
Метод 1: Разпределете повече ядра на процесора и RAM на Bluestacks 4, за да подобрите производителността на игрите
Разрешаването на този софтуер да използва повече от вашите ядра на процесора значително ще подобри неговата производителност.
Първо трябва да се уверите, че виртуализацията е активирана във вашия компютър.
- Щракнете върху бутона Старт
- Щракнете върху диспечера на задачите.
- Щракнете върху раздела Performance.
- Кликнете върху CPU, намерен в левия прозорец.
- Уверете се, че виртуализацията е активирана.
След като се уверите, че виртуализацията е активирана, продължете с тези стъпки.
Необходимо време: 5 минути.
Нека BlueStacks има достъп до повече процесорни ядра и RAM
- Отворете BlueStacks 4.
Можете да направите това, като кликнете върху него от списъка с приложения в менюто "Старт".
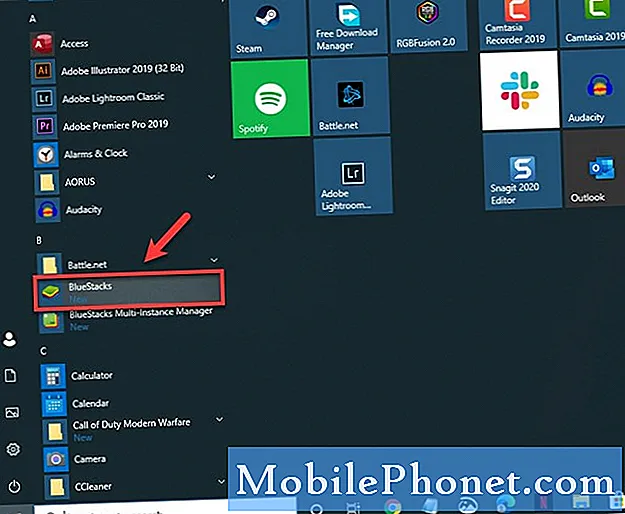
- Щракнете върху бутона Меню.
Това са трите хоризонтални линии в горната дясна част на приложението.
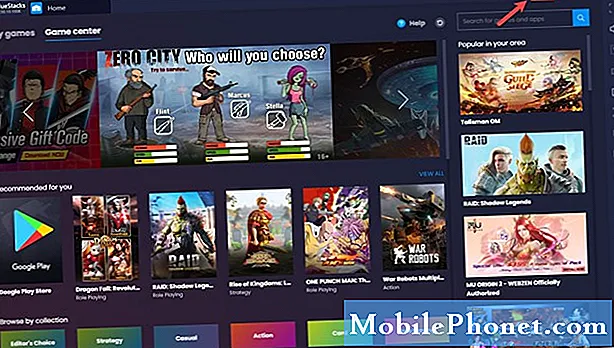
- Щракнете върху Настройки.
Това е първата икона с форма на зъбно колело.
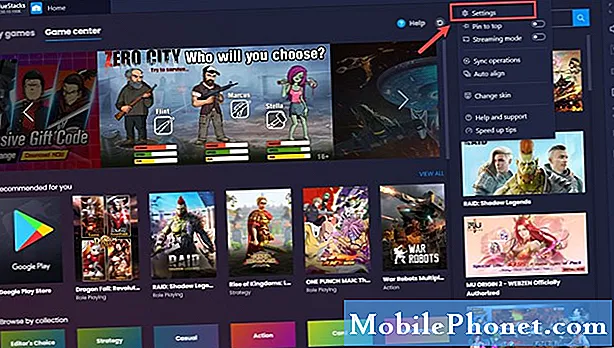
- Щракнете върху Engine.
Това може да се намери в левия прозорец.
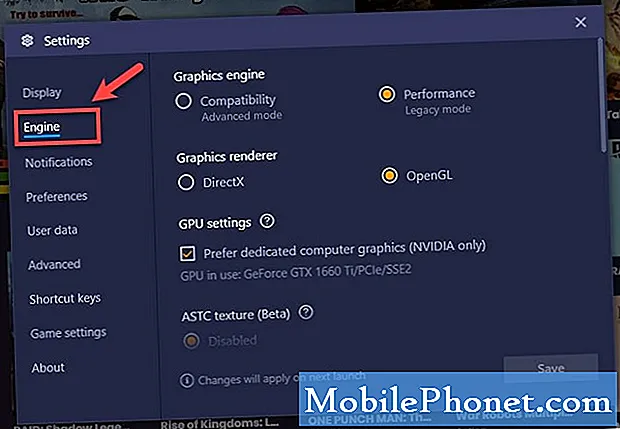
- Изберете максималната стойност за CPU и RAM.
Това може да бъде намерено в раздела Performance.
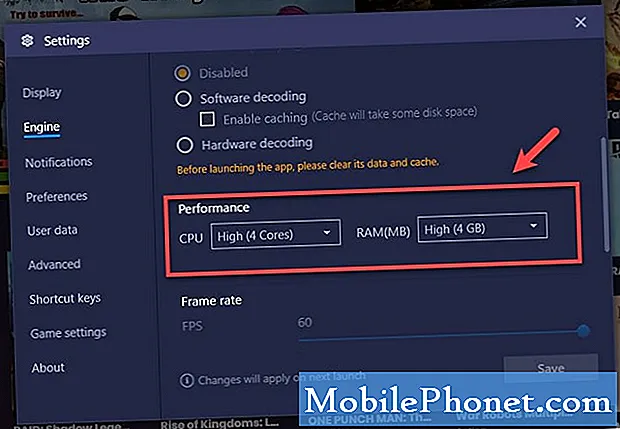
- Щракнете върху Запазване, след което рестартирайте Bluestacks.
Това ще запази промените, които сте направили.
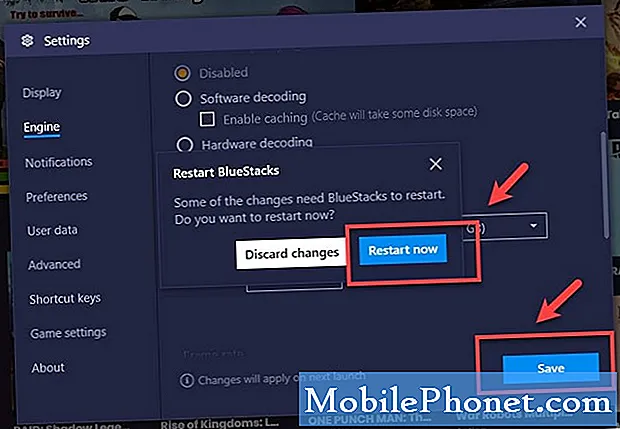
Метод 2: Използвайте дискретния графичен процесор на вашия компютър
Ако вашият компютър има интегриран и дискретен графичен процесор, трябва да принудите BlueStacks да използва дискретния графичен процесор, тъй като това е най-мощният сред двете.
- Отворете BlueStacks 4.
- Щракнете върху бутона Меню.
- Щракнете върху Настройки.
- Щракнете върху Engine.
- Поставете отметка в квадратчето за „Предпочитане на специална компютърна графика (само за NVIDIA)“ в настройките на GPU.
След като изпълните стъпките, изброени по-горе, успешно ще увеличите производителността на игрите на BlueStacks 4.
Посетете нашия канал TheDroidGuy Youtube за повече видеоклипове за отстраняване на неизправности.
Прочетете също:
- Игри, липсващи от Epic Games Launcher Library Quick Fix


