
Новият Nexus 6 е мощен смартфон, който може да прави много неща, а един от тях е и свой собствен личен WiFi hotspot. Преносима интернет връзка, която може да бъде споделена с iPads, Nexus 7 или лаптопи, които използваме, и да ги свърже с интернет навсякъде, където има сигнал от мобилен телефон.
Независимо дали го наричате лична точка за достъп, преносима точка за достъп, мобилна точка за достъп или просто връзване - говорим за използването на смартфона на Google Nexus 6 за свързване на други устройства към интернет. Нашите смартфони сигнал и интернет връзка за данни могат да бъдат споделени и по същество да доставят по-бързи скорости от много домашни WiFi мрежи на вашия лаптоп или таблет, без значение къде се намирате.
Прочетете: Nexus 6: 5 Характеристики Купувачите ще ви харесат
Това е концепция и функция, която много потребители все още не разбират, но по същество можете да споделяте връзките си с други устройства и да ги накарате да имат достъп до интернет, докато сте навън. Като в частта или по време на пътуване. По-долу ще ви обясним колко лесно е да използвате Nexus 6 (или всеки телефон с Android) като лична точка за достъп и интернет връзка.

Най-разпространеният метод е да използвате WiFi tethering. Всичко това прави споделянето на връзките на вашите телефони през WiFi с някое от вашите устройства. Дали това е вашият лаптоп, или да го споделите с таблети в колата за децата си. Този процес е подобен на начина, по който се свързвате с Starbucks WiFi на iPad или Nexus 7, само че използва връзката ви с телефони, а не използва прекалено използвания Starbucks и бавен достъп до интернет. Има също и USB връзване, което е по-сигурно, може би малко по-бързо и работи чудесно, за да сподели тази връзка с вашия Macbook Pro или лаптоп по избор.
Най-лесният метод е да плащате за горещи точки от вашия безжичен доставчик като AT&T, Verizon или T-Mobile. За съжаление това обикновено струва допълнително $ 10 - $ 15 на месец, освен ако не сте на някои от последните семейни планове или опции с високи данни. Много от плановете за споделяне на мобилни устройства, които наблюдавахме през последните 6-8 месеца, са активирани безплатно. Уверете се, че не прекарате много прекалено много и преминете ограничението за данни, в противен случай ще имате допълнителни такси, които да платите в края на месеца.
Прочетете: Nexus 6 Review: Водещият смартфон на Google
Ако планът ви предлага функции за връзване и гореща точка, или сте платили да ги използвате, по-долу са описани няколко прости стъпки, които трябва да предприемете, за да я включите, преименувайте връзката си, за да можете лесно да я намерите и да я защитите с парола, така че другите да не я използват. Отнема само няколко докосвания.
инструкции
За да започнете, собствениците ще искат да се насочат към настройките и да настроят WiFi или името и паролата на връзките, след това да го включат и да започнат да споделят личната точка за достъп. Тогава просто свържете Nexus 9 или други устройства към Nexus 6 WiFi. Ето как.
Издърпайте веднъж лентата за известия, след това два пъти за разширен изглед, за да докоснете бутона „Настройки“, или плъзнете надолу с два пръста. След като зададете първата колона е Wireless & networks (Безжични мрежи), просто натиснете бутона „Още“.
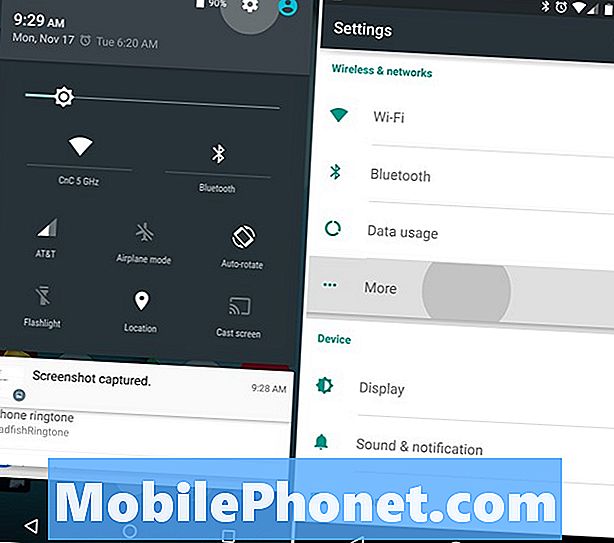
След това изберете връзване и преносима точка за достъп и започнете с натискане на „Настройване на WiFi hotspot“. Изберете име и парола и натиснете бутона save. След това просто натиснете “Portable WiFi Hotspot”, както е показано по-долу, и той ще обърне ключа и ще го включи. Ще видите кръгла икона в горния ляв ъгъл на лентата за известия, подобно на логото на WiFi, но малко по-различно.
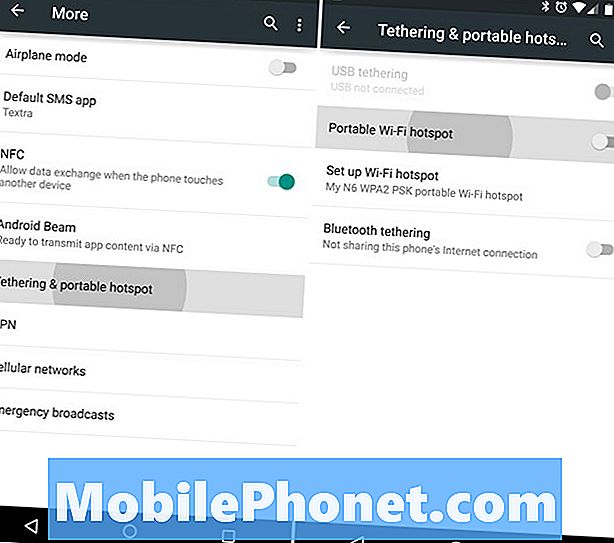
Виж, лесно ли е? След като преминете първоначалната настройка, която изисква само няколко минути от времето си или по-малко, всички сте готови.
Сега всичко, което трябва да направите, е да включите WiFi на другите си смартфони, таблети, лаптоп или друго безжично устройство и да потърсите новата си точка за Nexus 6. Наричах моя „My N6“, така че да е лесно да се разпознае. Щом намерите новосъздадената точка за достъп, просто влезте с паролата, която току-що създадохте и сега използвате Nexus 6 като лична точка за достъп и споделяте интернет връзката си с другите си устройства.
USB или Bluetooth
WiFi връзването за лична точка за достъп е най-лесното и не изисква никакви кабели. Потребителите обаче могат да използват USB кабел, за да направят това, което се нарича тел. Споделяне на връзката ви с Nexus 6 чрез USB към лаптоп, който също ще зарежда вашия смартфон едновременно. Същото меню с настройки има и USB Tethering, което можете да включите, или Bluetooth връзване за тези, които все още искат да вземат този маршрут.
Прочетете: Как да направите WiFi Hotspot Widget на Android
Ако ме харесвате и предпочитате да не харчите повече от 10 долара на месец за функции за връзване, има няколко опции. Нашият фаворит е Klink, тъй като това е проста кабелна връзка, но Easy Tether Pro и други опции също са на разположение. Можете също да изкопаете (джейлбрейк за Android) новия си Nexus 6 и да използвате масив от приложения за връзване от Play Store или да плащате за нещо като Tether без root, ако наистина имате нужда от гореща точка, но не можете да си позволите цената от $ 10 на месец зададени от превозвачите.
И накрая, но не на последно място, добра идея е да добавите напомняне за използването на данни или сигнал, за да не похарчите целия си тарифен план, свързан с таблет и да гледате Netflix. Знаем, че Breaking Bad или Walking Dead пристрастяват, но не искате да превишавате лимита на данните си. Отидете в Настройки> Мениджър на данни> и настройте плъзгача на подходящ лимит, за да сте в безопасност.
Това е. Наслаждавайте се на интернет на всяко от вашите устройства по всяко време, стига да следвате описаните по-горе стъпки.


