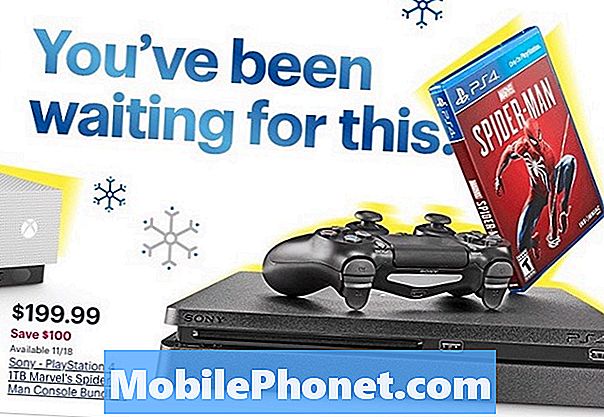Съдържание
Ако сте един от милионите американци с устройство като iPad или Nexus 7 или дори лаптоп и персонално игрално устройство, можете да имате интернет навсякъде и навсякъде на всяко устройство, само като споделите връзката на смартфоните си.
Нашият смартфон и сигналът за данни могат да се превърнат в преносима интернет връзка за всички наши устройства и тя се нарича лична точка за достъп. Навсякъде, където имате интернет връзка и сигнал на вашия смартфон, можете също да имате и да споделите с таблета или лаптопа си.
Прочетете: Най-добрите случаи на Nexus 5. t
Това е концепция, която мнозина все още не разбират, като родителите ми, така че по-долу ще обясним няколко лесни начина да направим всеки Android смартфон (но ние се фокусираме върху Nexus 5) в лична точка за достъп.
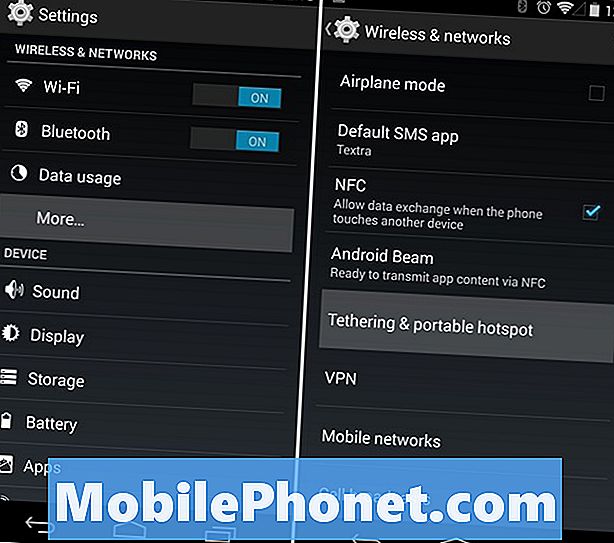
Най-често използваният и предпочитан метод е да се използва WiFi tethering. По същество споделяте връзката на телефоните си през WiFi с няколко устройства. Дали това е вашият лаптоп в парка или да го споделите с таблети в колата за децата си. Също така има и кабелно USB връзване, така че вашият Nexus 5 може да зарежда, докато споделя тази връзка с вашия Macbook или лаптоп по избор.
Най-лесният вариант, като повечето лесни неща в живота, най-вероятно ще ви струва. Изображението по-горе е запасът настройки и преносими настройки на гореща точка и функция в Android. Можете да зададете парола и да споделите връзката с няколко устройства, както и да имате достъп до нея като всяка обикновена WiFi връзка (като интернет в Starbucks). Въпреки това, повечето превозвачи таксуват 10 долара, а понякога и допълнителни 20 долара на месец за достъп до гореща точка. Изглежда, че устройствата Nexus заобикалят, така че продължете напред и опитайте с Nexus 4 или 5.
Инструкции:
За да активирате безжична персонална точка за достъп, ще започнете, като се насочите към настройките, като докоснете иконата за настройки на формата на предавките, или прекарате надолу и натиснете настройките в падащата сянка на уведомлението. От тук изображението по-долу ще ви води.
Настройки> Още (в безжични и мрежи)> Режим на връзката и преносима точка за достъп и натиснете бутона за разрешаване
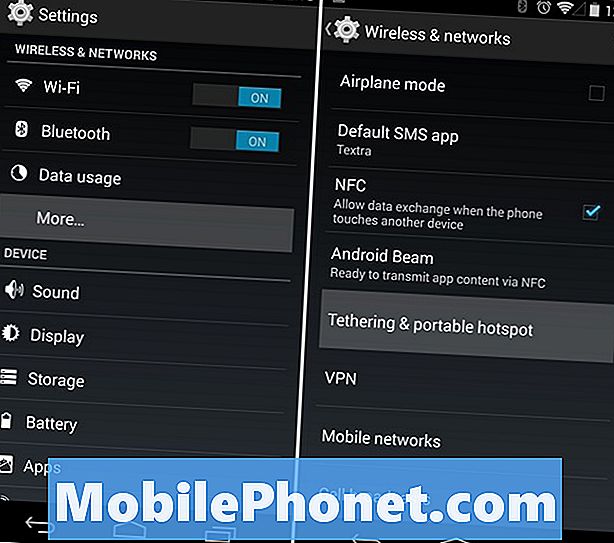
След като влезете в това меню с настройки, ще можете да активирате USB връзването, за да споделите интернет връзката, да активирате Преносимата точка за достъп до WiFi и дори да настроите точката за достъп с име и парола, за да я запазите сигурна, ако сте на обществено място. По подразбиране той е AndroidAP, но докоснете настройката и го променете на каквото искате и парола, която можете да запомните.
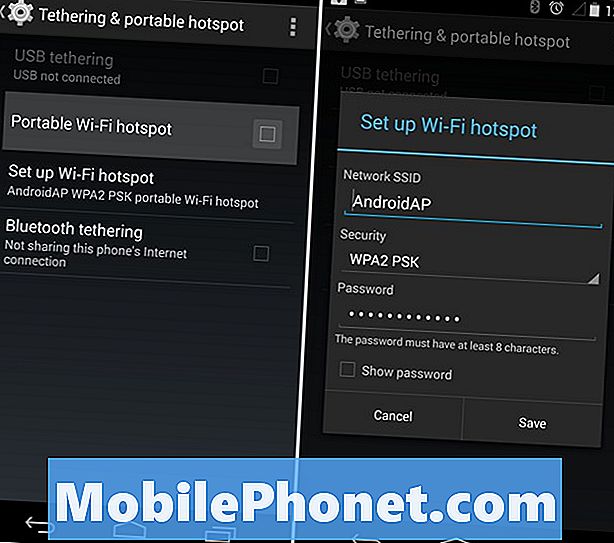
След като го настроите правилно, натиснете и поставете отметка в квадратчето, за да активирате портативната точка за достъп до WiFi или включете USB връзването и включете телефона си в лаптоп чрез USB. И двете опции работят чудесно за споделяне на интернет връзката ви с лаптоп или настолен компютър.Не забравяйте обаче, че ако прегледате данните си, превозвачът може да ви таксува огромни надценки, така че внимавайте или се уверете, че имате неограничени данни.
Прочетете: Как да направите WiFi Hotspot Widget на Android
Алтернативно, ако вашият оператор иска да ви таксува $ 10 или $ 20 за функциите на горещата точка, в Google Play Магазин има много приложения „Tether without root“, които след настройката ще позволят USB връзване за споделяне на интернет връзката безплатно. Моят фаворит е Klink, но има много опции, които са широко достъпни от Play Store.