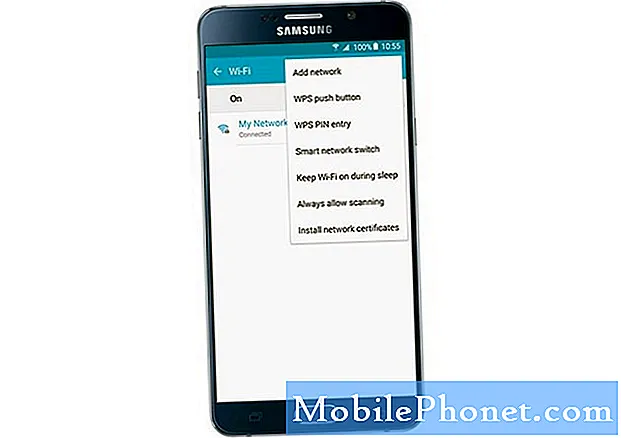Motorola DROID Turbo може да действа като лична точка за достъп, преносима интернет връзка, която може да бъде споделена с милиони iPad, Nexus 7 и лаптопи, които използваме. Оставяйки ги да се свържат с интернет навсякъде, където има сигнал от мобилен телефон. Тук ще обясним как да използваме Turbo като лична WiFi точка за достъп.
Независимо дали го наричате лична точка за достъп, преносима точка за достъп, мобилна точка за достъп или просто връзване - говорим за използването на Moto DROID Turbo за свързване друг устройства към интернет. Нашият смартфон и интернет връзката за данни могат да бъдат споделяни и по същество да осигуряват по-бързи скорости от много домашни мрежи за вашия лаптоп или таблет, независимо къде се намирате.
Прочетете: DROID Turbo Android 5.1 Lollipop Update: Какво да очаквате
Това е функция, която много потребители все още не разбират, дори някои технически разбирани потребители, но по-долу ще обясним колко лесно е да използвате DROID Turbo (или наистина някой Android телефон) като лична точка за достъп и интернет връзка. Това е полезна функция, която, ако планът на оператора ви позволява, ще искате да се възползвате от.

Най-често използваният и предпочитан метод е да се използва WiFi tethering. По същество споделяте вашите телефонни връзки за данни през WiFi към някое от вашите устройства. Дали това е вашият лаптоп, или да го споделите с таблети в колата за децата си. Подобно е на начина, по който се свързвате с WiFi на Starbucks, само че използвате връзката с телефони, а не Starbucks или хотел. Също така има и кабелно USB връзване, така че вашият DROID Turbo може да зарежда, докато споделя тази връзка с вашия Macbook, Nexus 9 или лаптоп по избор.
Най-лесният начин да направите това е, че потребителите трябва да имат сметка чрез своя оператор с поддръжка на функцията за гореща точка, която за съжаление обикновено струва допълнителни $ 15 - $ 20 на месец, освен ако не сте на някои от последните планове за данни с високи лимити. Много от мобилните планове за споделяне на семейството имат активирана точка за достъп, за щастие, просто се уверете, че не я използвате и преминете лимита. Това е най-лесният начин, но ще ви струва, ако използвате всичките си данни.
По-долу ще ви обясним къде да отидете в настройките, за да активирате личната точка за достъп, как да промените името и да добавите парола, така че другите да не могат да я използват, ако сте на обществено място, и как всъщност да свържете лаптопа или таблета с DROID Turbo връзка.
инструкции
За да активирате безжична лична точка за достъп, ще започнете, като се придвижите в настройките, като докоснете иконата за настройки на формата на предавките, или преместете надолу и натиснете настройките в падащото меню. От тук ще видите режим Самолет, Wi-Fi и др., А шестият вариант е „повече“ и ще искате да чуете това.
След като ударите повече, ще бъдете в правилното меню за настройки за безжични мрежи. Нашата Turbo е на Android 4.4 KitKat и това може леко да се промени, когато пристигне Android 5.1. От тук просто натиснете Tethering & mobile hotspot, както е показано по-долу.
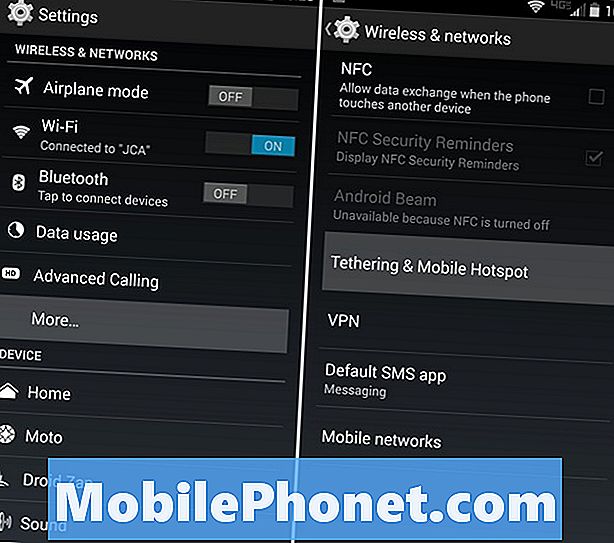
Следва всички опции и контроли за връзване и WiFi hotspot. След като го включите в изскачащ прозорец ви предупреждава за живота на батерията и използването на данни. След това ще искате да се насочите към „Настройки за мобилни точки за достъп“ и да промените името, и по-важното, да се уверите, че е активирана паролата. Това го прави така, че другите не могат да използват връзката ви. Променете името в нещо, което ще разпознаете, и защитена парола и натиснете „Запазване“.
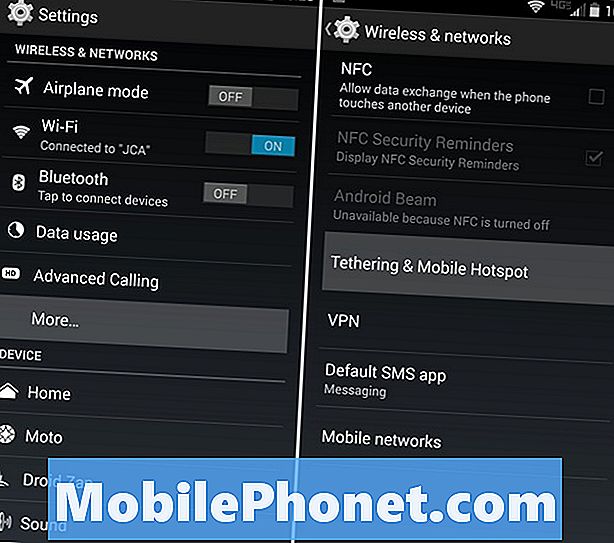
Опцията за връзване ще се рестартира с новите ви настройки и това е всичко. Като алтернатива можете да управлявате какви устройства могат да се свързват, за допълнителен контрол на сигурността и свързаността. Оставете таблета за деца да се свърже, докато сте на път, или когото искате.
Вашият iPad или лаптоп вече може просто да търси връзка с WiFi, както винаги, да намерите Turbo с създаденото от вас име, да въведете паролата и да сте настроени. Вече използвате неговата интернет връзка на друго устройство. Отново, ако не разполагате с неограничен план за данни, бъдете внимателни, тъй като можете бързо да използвате ограничението за цели месеци и да останете с огромни такси за излишък.
USB свързване
В същото меню „Съвместяване“ и „гореща точка“ в настройките ще забележите, че има и опция „USB tethering“ от ключа за включване / изключване на WiFi hotspot. Вместо да споделяте връзката през WiFi, където всеки може да се свърже, USB връзването използва микро-USB кабела, предоставен с вашия DROID Turbo. Включете го в лаптопа си и в Turbo и можете да споделите интернет връзката през USB. Това е по-бързо, по-сигурно, обикновено по-стабилно. Да не говорим, че дори ще зарежда телефона ви по едно и също време.
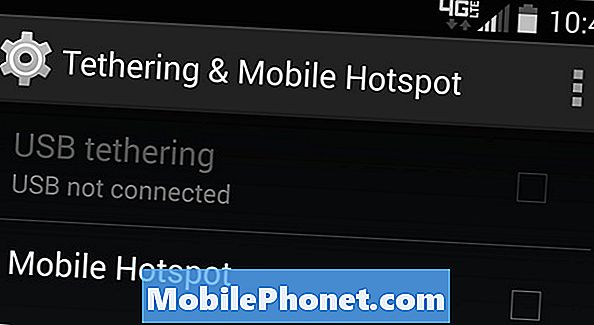
Използването на USB е нашият предпочитан метод за връзване и използване на функция за гореща точка, да не говорим, че той зарежда устройството ви едновременно, за да ви държи пълна с батерия за еднодневна работа.
Прочетете: Как да направите WiFi Hotspot Widget на Android
Ако вашият превозвач се окаже такъв, който иска да таксува $ 10 или $ 20 за функцията "гореща точка", или не е свободен с плана ви за оператор, има няколко други опции. В Google Play Магазин можете да намерите "Tether без корен" приложения, които след настройка, ще позволи на USB връзване за споделяне на интернет връзка всички безплатно. Нашият фаворит е Klink, тъй като това е проста кабелна връзка, но Easy Tether Pro и други опции също са достъпни за тези, които се интересуват.
Някои опции на трети страни изискват root достъп (версията на Android от Jailbreak), а други не. Освен ако не сте напреднал потребител, връзката без опции за корен е най-добрият ви залог.
И накрая, но не на последно място, добра идея е да добавите напомняне за използването на данни или сигнал, за да не похарчите целия този 2 или 5 GB информационен план. Отидете в Настройки> връзки> използване на данни и настройте плъзгача на подходящ лимит, за да държите нещата под контрол.