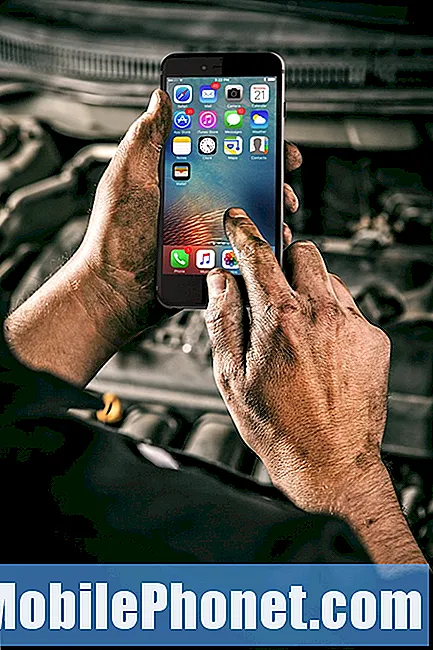Съдържание
- Как да използвате екранното време
- Как да зададете граници на приложение с време на екрана
- Как да използваме родителски контрол в екранното време
- Как да използваме престой в iOS 12
- Apple News +
Това ръководство ще ви покаже как да използвате екранното време на iOS 12. Това е страхотна нова функция за вашия iPhone и iPad, която ще следи къде прекарвате най-много време на вашето устройство. Също така е невероятно подробен и мощен инструмент, който ще промени начина, по който боравите с родителски контрол върху устройствата на децата ви.
На повърхността Screen Time ви показва къде прекарвате времето си, разбито по вид дейност, приложение и дори кои уеб страници посещавате най-често. Можете да видите това на своя iPhone или да получите имейл с данните, изпратени до вас за преглед - което го прави един от най-мощните родителски контрол, който можете да използвате за притурка, и най-добрите още на iPhone или iPad.
Освен че ви показва точно това, на което вие или детето прекарвате времето си, можете да поставите ограничения на приложенията и дори на уеб страници. Това ви позволява да зададете твърд лимит на Facebook или YouTube, като същевременно оставите детето да си направи домашна работа или да разговаря с приятели.
Как да използвате екранното време
Няма приложение за Време на екрана. Целият опит живее в приложението „Настройки“ и чрез отчети, изпратени по имейл.
- Отворете "Настройки" и натиснете Екранно време.
- Ако не е включен, трябва да го активирате сега.
Вие веднага ще видите използването си досега, което може да не изглежда много полезно. Основният раздел на екрана ви показва, че вашата дейност е разделена на различни категории, като социални мрежи, игри, производителност и др.
Можете да видите, когато използвате телефона най-често и кои приложения използвате най-често. Екранното време показва днешен изглед или можете да докоснете нагоре, за да видите 7 дни.
Превъртете надолу последните приложения и ще го направите виж колко пъти ще вземеш iPhone и когато го взимате най-често. Можете също вижте колко уведомления ще получитеи да променя опциите за уведомяване, ако те са твърде натрапчиви.
Докоснете името на всяко приложение за да видите по-подробна информация за използването и да видите опции за добавяне на лимити. Можеш добавете ограничение във времето за приложения и конкретни уебсайтове.
Можете да се върнете обратно на главната страница на екрана добавете парола за време на екрана, Това ще ви позволи да заключите ограниченията за деца или да дадете паролата си на някой друг и да блокирате употребата на iPhone.

Screen Time на iOS 12 предлага много контрол за вашия iPhone или iPad.
Екранното време също включва престой, която ви позволява да планирате времето далеч от екрана, където повечето приложения са блокирани. Предложената времева рамка е през нощта, така че Apple разглежда това като инструмент за започване на подготовката за легло.
В Настройки на екранното време, в Ограничения за съдържанието и поверителността, можете също така да зададете кои приложения са винаги разрешени и можете да зададете ограничения за съдържанието за родителски контрол. Този раздел ви позволява да блокирате съдържание въз основа на рейтинги, да блокирате действия като споделяне на местоположението ми, рекламиране и дори да попречите на потребителя да прави промени в обема и други настройки. Това е светият Граал на родителския контрол.
Как да зададете граници на приложение с време на екрана

Задайте времева граница на приложението с време на екрана.
Ограниченията на приложението за време на екрана са една от най-привлекателните опции, ако трябва да ограничите собствената си употреба или ако искате да контролирате колко време децата прекарват в приложения или дори игри като Fortnite.
Можете да зададете Ограничения на приложения въз основа на категории приложения или в конкретно приложение. Предпочитам да огранича на базата на приложения, защото позволява по-фин контрол, но можете да блокирате забавление или социални мрежи, за да запазите твърд лимит, без да играете лошия човек, когато времето изтече.
- Отиди на Настройки -> Време на екрана -> Ограничения на приложението
- Изберете категория от приложения искате да ограничите и натиснете върху него. Ако искате да ограничите конкретно приложение, докоснете графиката на главния екран на екрана, тогава намери приложението искате да блокирате в Най-използвана секция, В този раздел можете също ограничете времето, което потребителят може да похарчи за определена уеб страница.
- Изберете колко време потребителят може да прекара в приложението. Това се нулира в полунощ по местно време.
- Ако искате да разрешите повече време в определени дни, като през уикенда, докоснете Customize Days и променете времето, разрешено за тези дни.
Когато срокът на приложението е почти изчерпан, устройството ще покаже предупреждение и след като е излязло, приложението просто ще покаже бял екран с граница, достигната като предупреждение. Можете да удължите срока за 15 минути или да го игнорирате за деня.
Вие ще искате да настроите парола на главната страница на екрана, ако това е за дете. В противен случай те могат да продължат или игнорират всички ограничения, които сте задали.
Как да използваме родителски контрол в екранното време

Използвайте Родителски контрол в Време на екрана, за да ограничите достъпа до уебсайтове, филми, приложения, музика и др.
Ако вече сте задали Ограничения на приложението в горния раздел, Вие сте на път да овладеете родителския контрол на iPhone и iPad. Уверете се, че сте задали парола за време на екрана или детето ви може да промени настройките и да премахне всички ограничения, които искат.
- Можете също да отидете на Главна страница на екрана и натиснете Ограничения за съдържанието и поверителността за да заключите нещата още по-надолу.
- Включване на „Превключване на съдържанието и поверителността“.
- Докоснете секция, за да видите повече опции. Можете да контролирате кои приложения са разрешени, какво могат да правят в магазина за приложения, ако могат да споделят местоположението си и много други опции.
- Докоснете iTunes и App Store. Променете опциите, включително ако децата могат инсталирате или изтривате приложения и ако могат да правят покупки в приложението.
- Натиснете Ограничения на съдържанието да контролирате рейтингите за филми, музика, книги, подкасти, телевизионни предавания и приложения. Това ще ограничи приложенията въз основа на оценката на приложенията. Можете също да използвате този раздел, за да промените достъпа до Siri и дори да използвате мултиплеър игри, които използват Game Center.
- Под Секция за поверителност, можете да контролирате достъпа на приложението до лична информация и други настройки, като споделяте местоположението си, да виждате реклами и др.
- В Разрешаване на промени можете да заключите различни настройки на профила, като промените в паролата, промените в профила, промените в клетъчните данни, ограниченията за силата на звука, доставчиците на телевизионни услуги и др., така че децата не случайно да направят значителна промяна.
Това е най-доброто място за родителски контрол на iPhone или iPad. Ако го настроите с парола и синхронизирате устройствата, настройките ще се отразят в iPhone и iPad, така че те имат един срок, а не два.
Как да използваме престой в iOS 12

Времето за престой в iOS 12 ви помага да се приготвите за лягане, като ограничавате употребата на iPhone или iPad.
Времето за престой е част от екранното време в iOS 12, което ви помага да се приготвите за легло, като ограничите достъпа си до приложения, започвайки от определен момент и завършвайки по-късно. Това е най-добре да се използва, ако искате да прекъснете връзката или ако трябва да спрете да играете игра през нощта.
Когато погледнете телефона си през нощта, мозъкът ви получава съобщението, че все още не е време за сън. Като ограничите употребата на телефона си, трябва да можете да спите по-добре през нощта.
- Отворено време на екрана
- Натисни престой
- Задайте времева рамка за да бъде активен.
- Върнете се на главната страница на екрана.
- Натисни Винаги е разрешено.
- Изберете приложенията, които искате да бъдат достъпни по време на престой.
- Това включва Телефон, Съобщения, FaceTime и Карти по подразбиране, но можете да премахнете всички, освен телефона. Можете също да добавяте приложения. Добавих Audible, тъй като аз го слушам да заспи.
Това е всичко, което трябва да направите. Това автоматично ще се включи в точното време и ще се изключи в края. Ако знаете паролата си за време, можете да я заобиколите, но ако използвате това за дете, те ще могат да използват приложенията, които сте избрали през това време.
iOS 12 срещу iOS 11: Какво ново в iOS 12.2