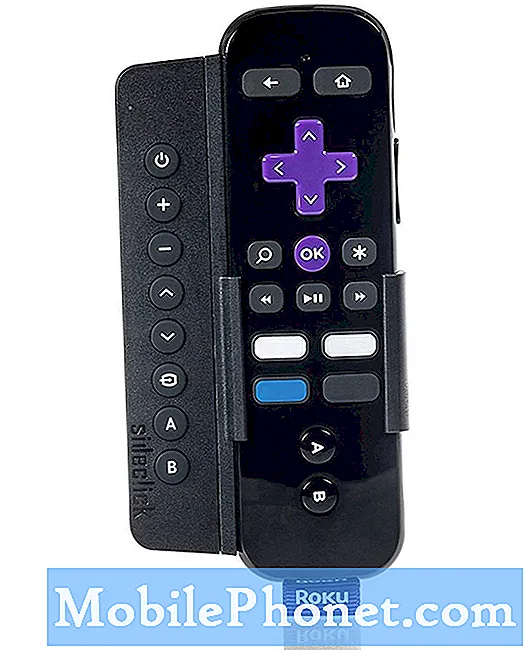Съдържание
Имам номер на Google Voice от години и го използвам на моите смартфони, стационарни и служебни телефони, така че трябва само да дам един номер, но да получавам обаждания, където и да се намирам. Наскоро инсталирах Google Voice на таблета си с Android, за да отговоря на текстови съобщения или да слушам гласови съобщения, без да се налага да включвам телефона си.
Въпреки че таблетът ми няма номер и не може да извършва обаждания (без помощ), той все още е полезна платформа за Google Voice. Същото е и с Android медийните плейъри като Samsung Galaxy Player. Всъщност с Google Voice можете да превърнете не-телефонно устройство в рай за безплатни текстови съобщения за дете или тийнейджър.
Можете дори да използвате устройството си с Android, за да инициирате обаждания с Google Voice на смартфона или стационарния си телефон. И ако имате услуга като Line2, която ви позволява да осъществявате повиквания с устройство, различно от телефона, през Wi-Fi, можете да използвате тези стъпки, за да осъществявате повиквания с номера на Google Voice.
Настройте Google Voice
Етап 1: Регистрирайте се в Google Voice. Ако вече не използвате GV, влезте в профила си в Google, след което отидете на google.com/voice, за да започнете.
Google Voice 101: Как да се регистрирате за Google Voice
Тъй като таблетите и мултимедийните плейъри нямат номера, можете просто да въведете мобилния си телефон или стационарен телефон като ваш първи номер за изпращане.
Стъпка 2: Свържете този профил в Google с устройството си. Ако това е същият акаунт, който сте използвали за първоначално конфигуриране на устройството, преминете към следващата стъпка. Ако трябва да добавите друг профил, отворете Настройки> Профили> Добавяне на профил.
Стъпка 3: Инсталирайте приложението Google Voice. Можете да намерите в Google Play Магазин.
Ако устройството ви няма официалния пазар, можете да използвате това разширение за Chrome, за да изтеглите приложение за Android на компютъра си, след което да го прехвърлите на устройството си.
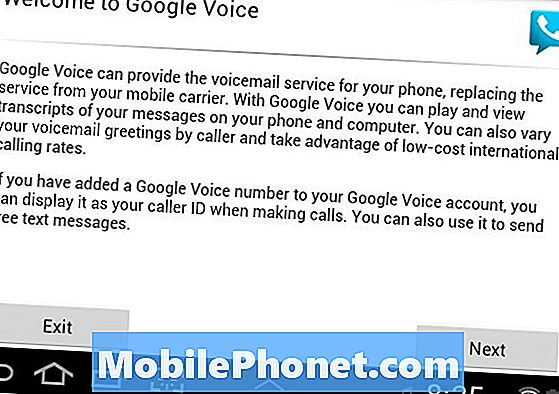
Стъпка 4: Настройте приложението. Когато го отворите за първи път, той ще ви преведе през необходимите стъпки. Изберете профила, свързан с Google Voice, на втория екран.
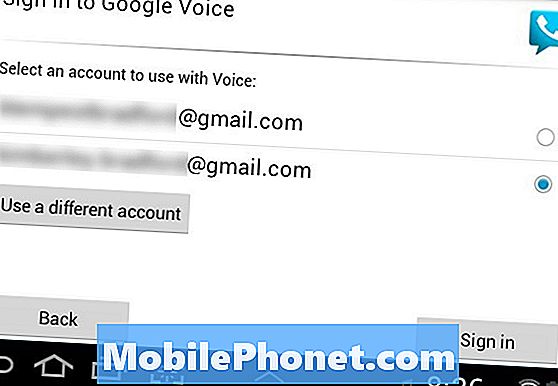
Тъй като не създавате телефон, има по-малко стъпки от нормалната инсталация на Google Voice. Приложението веднага ще започне да синхронизира входящата ви поща.
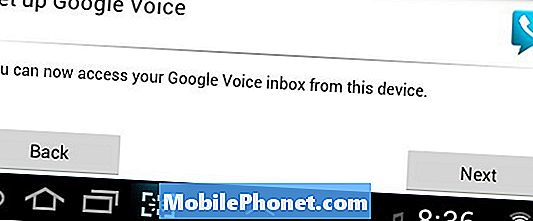
Направете Google Voice Call
Етап 1: На устройства с Android 4.0 докоснете иконата на телефона в горния десен ъгъл на повечето екрани на GV, за да инициирате кликване. В други устройства натиснете Menu> Click-to-call.
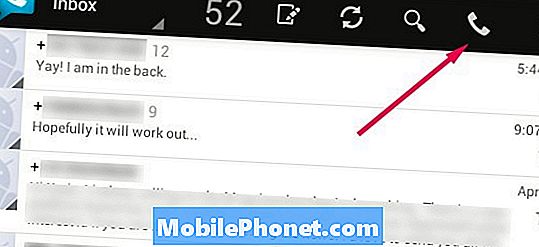
Стъпка 2: Въведете номера, който искате да наберете или въведете букви, за да извършите незабавно търсене на съществуващ контакт.
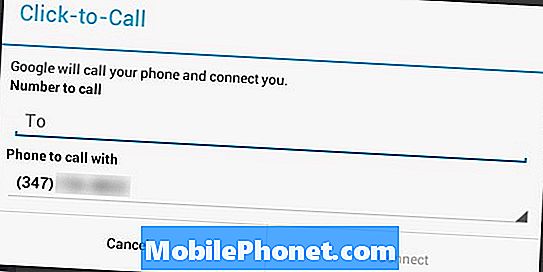
Стъпка 3: Изберете кой телефон да използвате за повикването. Докоснете стрелката, за да се покаже списък на всичките ви GV номера. След това докоснете Свързване.
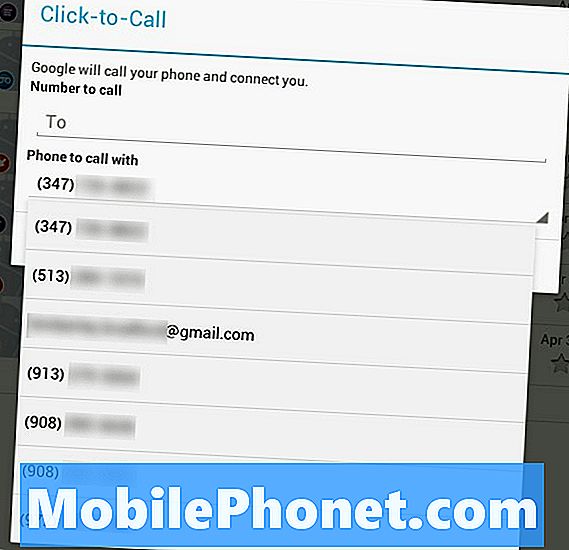
Стъпка 4: Телефонът, който сте избрали, ще звъни. Когато я вземете, ще чуете тон на звънене, тъй като Google Voice ви свързва с всеки, с когото се обаждате.
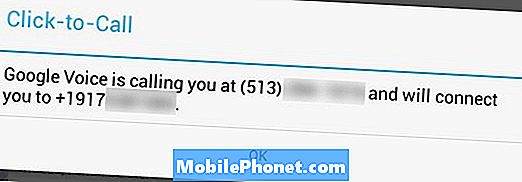
За още съвети и трикове за използване на Google Voice на всяко устройство вижте нашата Университет Google Voice мнения.