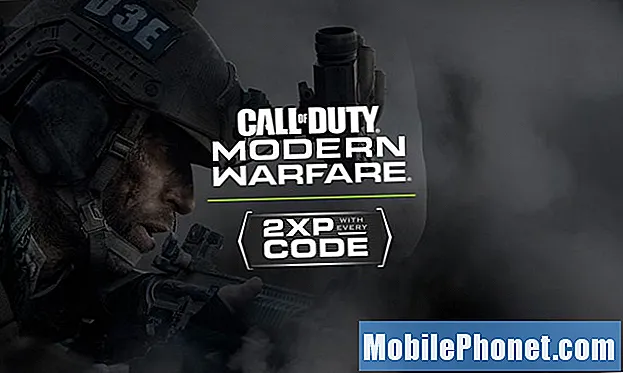Съдържание
- Изтегляне и инсталиране на Google Диск
- Приложения за Google Диск за Windows 10
- Планове за съхранение на Google Диск
Ако вече имате инсталиран Google Диск на телефона ви, трябва да го инсталирате на компютъра с Windows 10. Възможно е услугата за съхранение в облака да е още по-полезна.
Google Диск ви позволява да редактирате листове и докове с мишката и клавиатурата за по-бързо въвеждане. По-лесно е да качвате музика и видеоклипове, които не са заснети с Android телефон, чрез вашия компютър с Windows 10. Можете да споделяте и да си сътрудничите в Google Диск с Windows 10 само с десен бутон на мишката.
Windows 10 няма вградена поддръжка от Google Диск, но въпреки това можете да свържете компютъра си с услугата. Ето как да използвате Google Диск на компютър с Windows 10, за да съхранявате, синхронизирате и споделяте документи, снимки, музика и видеоклипове.
Изтегляне и инсталиране на Google Диск
Има три начина да използвате услугата на Google за съхранение на облаци. Програмата Google Диск ви позволява да взаимодействате с файловете си и автоматично да синхронизирате новите файлове. Разширението на Google Chrome и уебсайтът на Диск ви позволяват да добавяте нови файлове и да отваряте стари файлове, които не се съхраняват локално на компютъра ви. За най-добри резултати изтеглете програмата Google Диск в компютъра с Windows 10. Той синхронизира файловете, докато работите.
Изтеглете Google Диск от Google.com
Кликнете върху Приеми и инсталирай бутон.
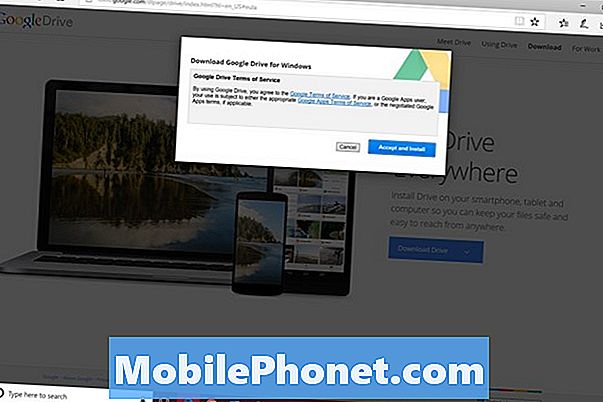
Докоснете или кликнете върху Пусни.
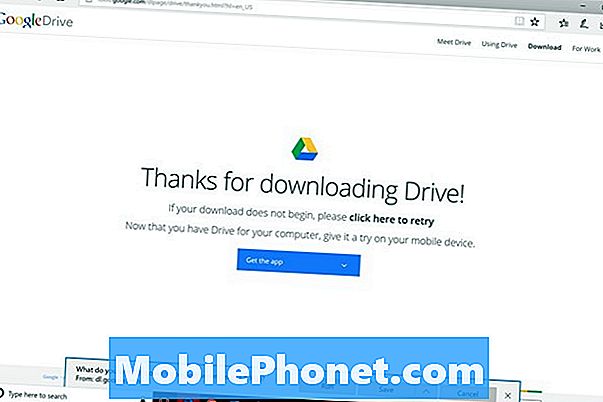
Изчакайте инсталацията да приключи. Докоснете или кликнете върху Първи стъпки бутон.
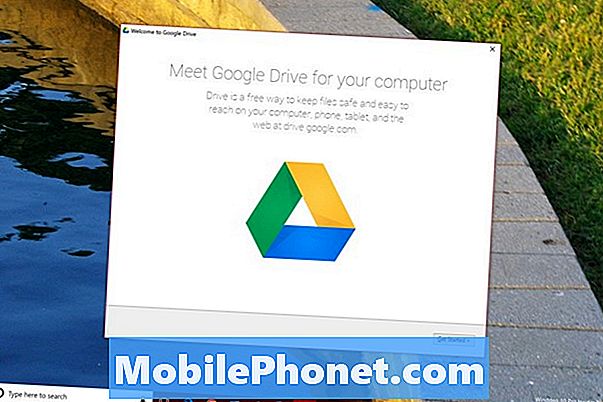
Влезте със същото потребителско име и парола за профила си в Google, които сте използвали за своя смартфон с Android. Няма да виждате съществуващите си файлове, ако този профил не съответства на профила на телефона ви.
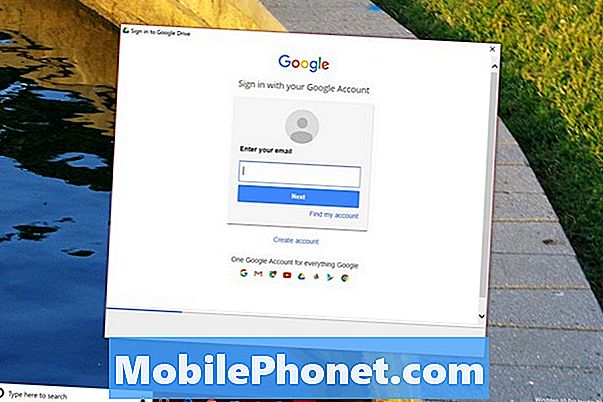
Този екран обяснява как да добавите файлове от вашия компютър с Windows 10 към услугата. Кликнете Следващия.
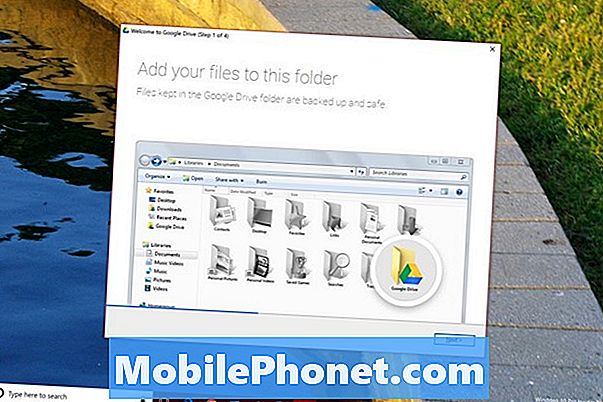
Има и приложения на Google Диск за iPhone и iPads. Използвайте тази възможност, за да инсталирате приложението на всички други устройства, които имате. Сега кликнете Следващия.
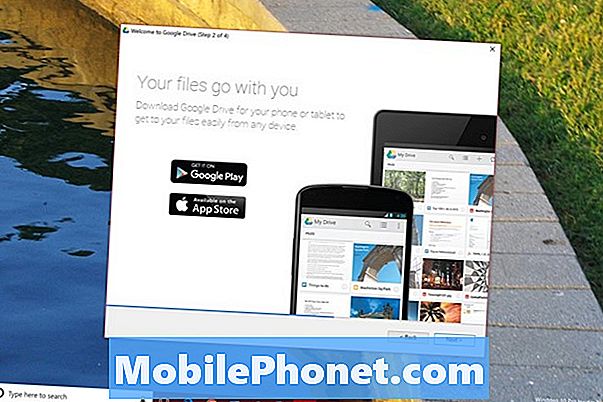
Този екран ви показва как да щракнете с десен бутон и да споделите файлове с други хора. Кликнете Следващия.
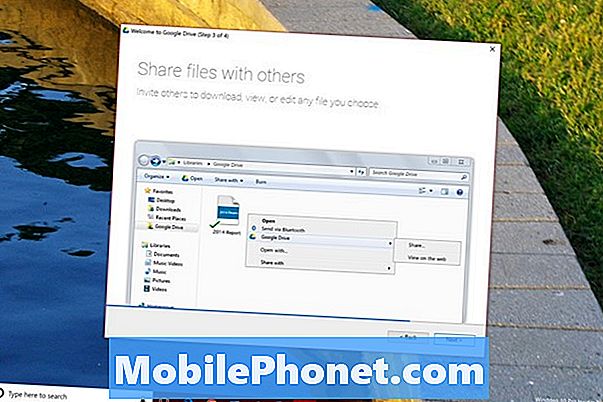
Сега кликнете Свършен, Вашият компютър с Windows 10 трябва да има бутон Google Drive в лентата на задачите. Кликването върху този бутон разкрива колко памет сте оставили и файловете, които Drive последно синхронизира.
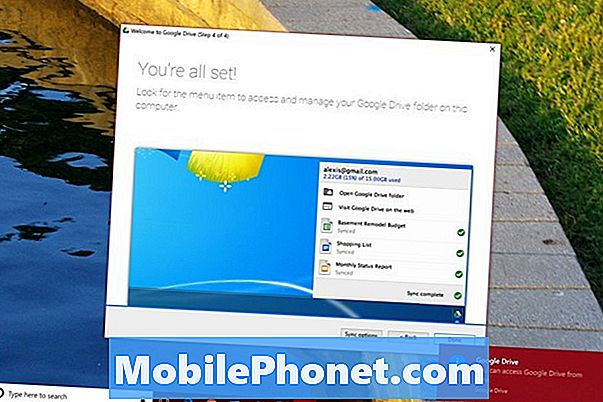
Синхронизирането на файлове е лесно. Пуснете файл в папката на устройството на работния плот, за да го синхронизирате. Файлът ще се появи на сървърите на Google, преди да се покаже на вашия смартфон или таблет. Това също работи в обратна посока. Добавянето на файл към услугата от вашия смартфон синхронизира този файл с вашия компютър с Windows 10.
Кликнете върху трите точки в горната част на изскачащия прозорец и изберете Предпочитания за да настроите как услугата синхронизира файловете с вашия компютър с Windows 10.

Синхронизирайте всичко, за да се уверите, че никога няма да имате файлове, от които се нуждаете. Колкото повече файлове добавите към Диск, толкова повече място ще заема папката на диска на компютъра.
Селективно синхронизиране на файловете ви спестява място за съхранение. Въпреки това може да ви остави без важен файл, когато нямате достъп до интернет.
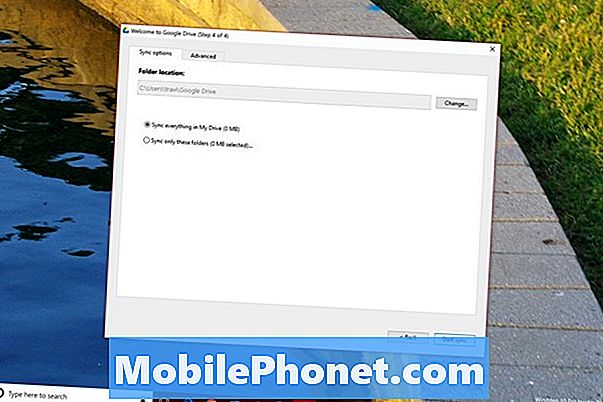
Приложения за Google Диск за Windows 10
Има неофициални приложения, които можете да изтеглите от Магазина на Windows, за да взаимодействате с Google Диск. Тези приложения ви позволяват да се движите, отваряте и взаимодействате с файловете си, без да ги съхранявате на компютъра си. Всяко приложение също има приятелски интерфейс. Можете да инсталирате тези приложения и да управлявате съхранението си с Windows 10 S. Това е версията на Windows, която блокира потребителите да инсталират официалната програма от мрежата.
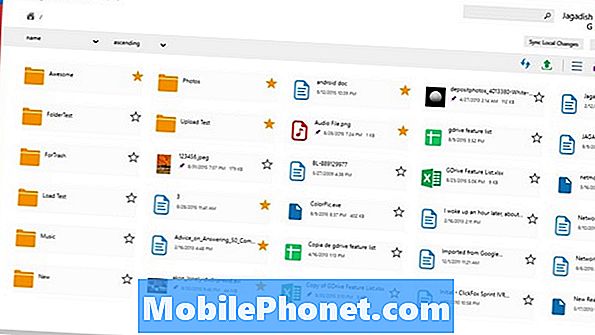
Докоснете клиент за устройство.
- Metro Drive е безплатен. Можете да премествате файлове и да редактирате всички документи, които оставяте на Диск.
- Touch Client за Google Диск ви позволява да видите какво се съхранява на сървърите на Google. Можете да му кажете кои файлове искате да запазите на вашия компютър с Windows 10. Той струва $ 4.99 от магазина на Windows.
Планове за съхранение на Google Диск
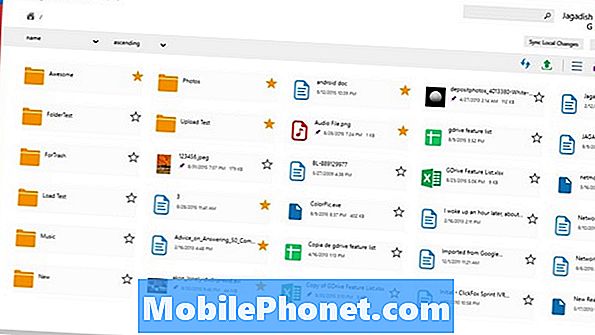
Колкото повече неща добавите към Google Диск, толкова повече памет ще ви е необходима. Всеки потребител получава 15 GB памет за започване. Ще се нуждаете от повече от това, за да запазите годините на снимките и видеоклиповете в безопасност.
Първите два плана са за начинаещи. Можете да платите предварително за една година съхранение или да плащате веднъж месечно и да отменяте тези планове, когато имате нужда. 100 GB за съхранение е $ 1.99 на месец или $ 19.99 на година. Опцията за съхранение на услугата от 1TB струва $ 9,99 на месец или $ 99 на година.
Другите три плана на Google предлагат само месечни опции за плащане. Има 10TB за съхранение за $ 99 на месец, 20TB за съхранение за $ 199.99 на месец и 30TB за съхранение за $ 299.99 на месец. Те са само за потребители с огромна колекция от снимки и домашни видеоклипове.
Проверете наличното си съхранение по всяко време от бутона Google Диск в лентата на задачите. Насочете се и там, за да закупите план за съхранение.