
Съдържание
Microsoft изненада почти никого, когато обяви Cortana за Xbox One на 2015 Electronic Entertainment Expo. Вече бяха разкрити доста амбициозни планове за личния асистент някъде другаде.
Кортана е отговорът на Microsoft на Siri на Apple и на Google Now. Подобно на Сири, Кортана има личност и ще отговаря на въпроси в разговорен тон. Подобно на Google Now, Cortana също така изтегля информация от различни места, за да даде на потребителите по-пълно представяне за деня си и още много. Например, Cortana може да следи имейла на потребителя за билети за филми и известия. Кортана на Xbox One изглеждаше като дадена; Microsoft го направи достъпна само за всичко, което продава. На Xbox One Cortana може да провери какви игри играят вашите приятели. Тя може да създава партита, както и да променя телевизионния си канал.
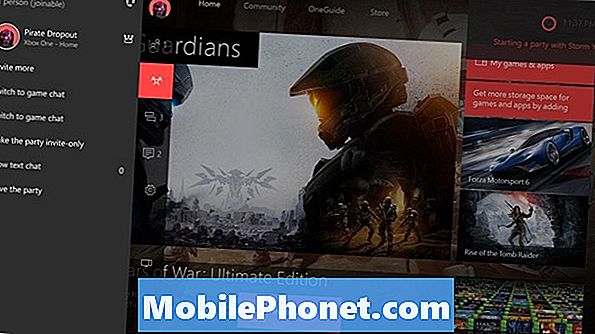
Прочетете: Какво е новото Xbox One Update за август
Ето как да настроите и използвате Microsoft Cortana на Xbox One.
Как да настроите Cortana на Xbox One
Създаването на Cortana е доста лесно и лесно. След като получите необходимата актуализация на софтуера, Xbox One автоматично ще попита потребителите дали искат да включат Cortana. Ако пропуснете уведомлението за това, не се притеснявайте, можете също да включите личния асистент от конзолата Настройки ап.

Включете конзолата за Xbox One и влезте. Ако имате сензор Kinect, можете да пропуснете следващите три стъпки, като просто кажете: „Xbox, отидете в Настройки“.
Следващия, двойно почукване светещото Xbox лого на вашия контролер, за да изведете Xbox Guide. Можете също да отворите Xbox One Guide, като използвате джойстика на вашия контролер, за да отидете до иконите вляво, докато водачът се плъзга от лявата страна на екрана.
Използвайте джойстика или посока на вашия контролер, за да отидете до Настройки Cog в ръководството. Това е втората до последната опция в лентата с икони.
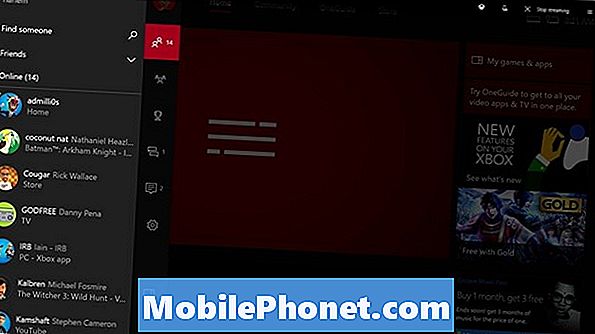
Изберете Всички настройки от областта Настройки.

В приложението Настройки потърсете Система в менюто от лявата страна на екрана.
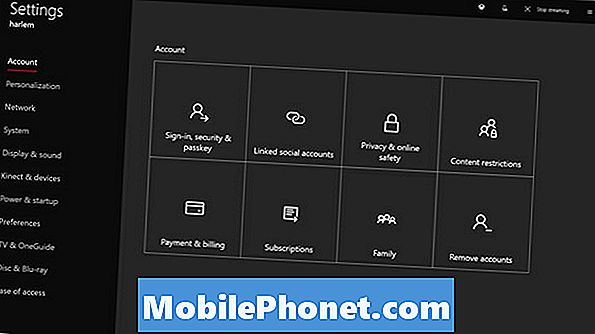
Сега изберете Кортана от списъка с опции, които ви представя областта Системни настройки.
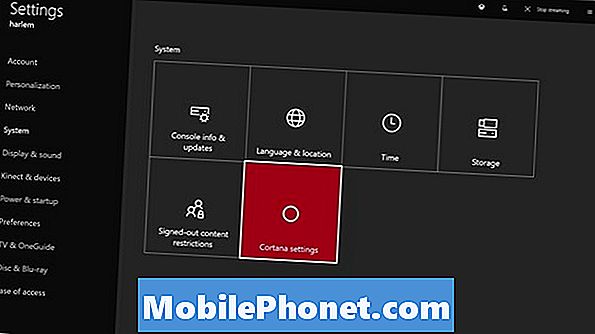
Ще трябва да се съгласите да оставите Кортана винаги да слуша, когато имате нужда от нещо. Наистина, това не се различава от начина, по който работят гласовите команди на Xbox One. Включването на Cortana дава възможност и за гласови диктовки, така че да не се налага да въвеждате по-дълги съобщения, използвайки контролера. Изберете Съгласен съм.
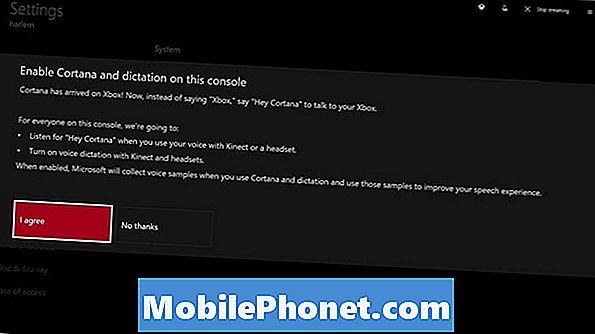
Microsoft пита дали искате Кортана да разпознае вашето местоположение и да събере търсения за по-добро преживяване. Изберете Съгласен съм.
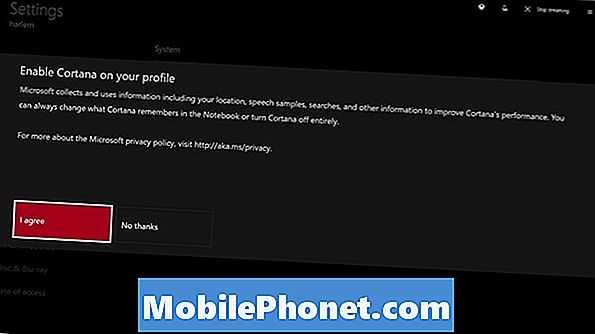
Сега изберете Рестартирай сега.
Как да използваме Cortana на Xbox One
От момента, в който вашата конзола завърши рестартирането си, Cortana е готова за използване. Може да сте свикнали да започнете каквато и да е гласова команда с думата „Xbox“. Вместо това трябва да използвате „Хей, Cortana“. Например „Xbox on“ вече е „Хей Cortana, Xbox On“.
Друга основна разлика с Cortana е хардуерът. Всеки, който искаше да използва Xbox One с гласови команди, се нуждаеше преди от Kinect. Kinect не е задължително за Cortana в Xbox One. Вместо това, можете да използвате всяка подходяща чат слушалка, свързана с вашия контролер, за да комуникирате с личния асистент. За най-добър опит е добра идея да използвате Kinect. Слушалките ви няма да могат да получават гласовите ви команди от една стая. Ако използвате Kinect, може да бъдете помолени да го калибрирате.
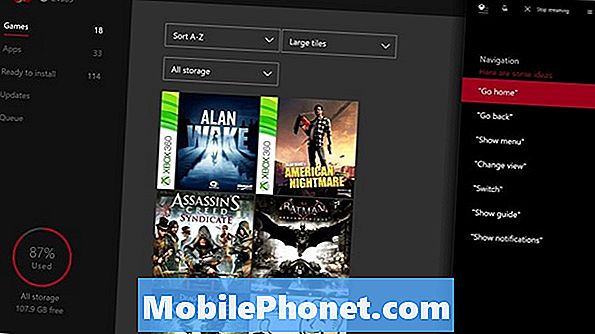
Прочетете: 10 Cortana Съвети за потребители на Windows 10 и Xbox
Cortana на Xbox One команди
Голямата промяна с Кортана са контекстуални команди. Имаше само един начин да включите и изключите Xbox One със старите команди. Cortana може да обработва повече фрази за контекст. Microsoft отбелязва в областта на поддръжката, че казвайки „Hey Cortana“ и завършвайки с различни варианти на Turn Off или sleep, всъщност поставя Xbox One в режим на заспиване. Контролите за възпроизвеждане на мултимедия и контролите за сила на звука остават същите. „Спри да слушате“ все още личният асистент спира да чака команда. Гласовите команди за запис на видео или за заснемане на екрана също не са се променили.
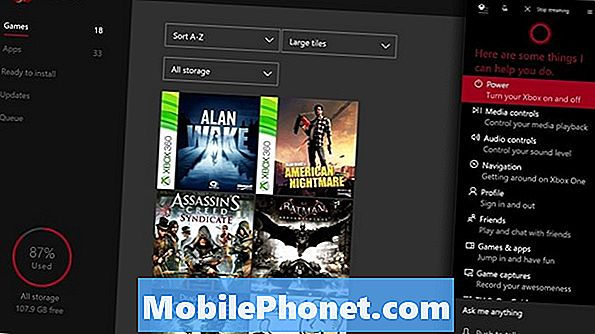
Командите за игри включват задаване на Cortana „Какво прави [Joe]?“ Или пита дали е онлайн. Можете да помолите Cortana да изпрати съобщения или покани за партита. Друга интересна промяна е решението на Microsoft да се съсредоточи върху предоставянето на информация от други версии на Cortana на Xbox One. Cortana на Xbox One може да проследява пакети и да отговаря на въпроси за времето. Тя може също да търси дефиниции на думи, да прави прости математически и да наблюдава спортни отбори. Когато й зададете въпрос вместо команда, тя щраква на десния край на дисплея.
Прочетете: Как да използвате Хей Кортана с Windows 10
Информацията, която Cortana разполага с вас, може да бъде премахната от тетрадката на помощника в прикаченото приложение. Ако имате инсталиран Windows 10 на вашия компютър или телефон, информацията от тези версии се синхронизира с Xbox One. Същото се отнася и за приложенията за iPhone и Android.
Ако не харесвате Cortana в Xbox One, можете да изключите помощника и да възстановите класическите гласови команди на Xbox, които първоначално бяха заредени в конзолата.


