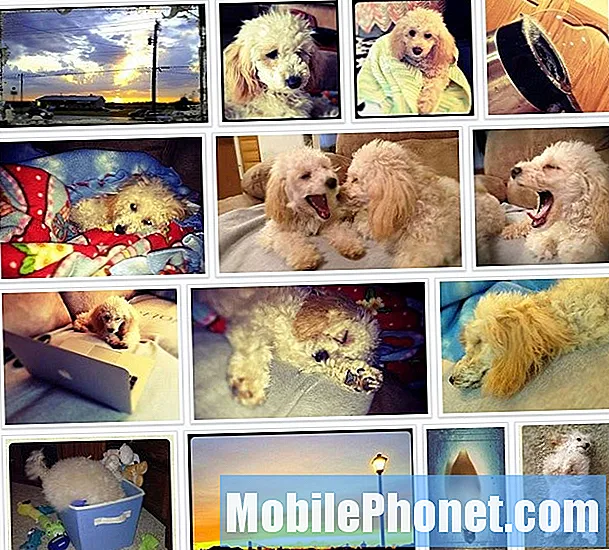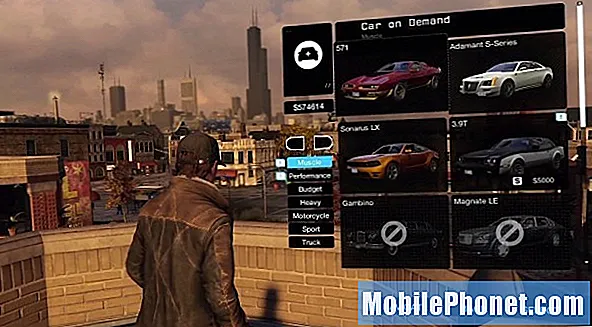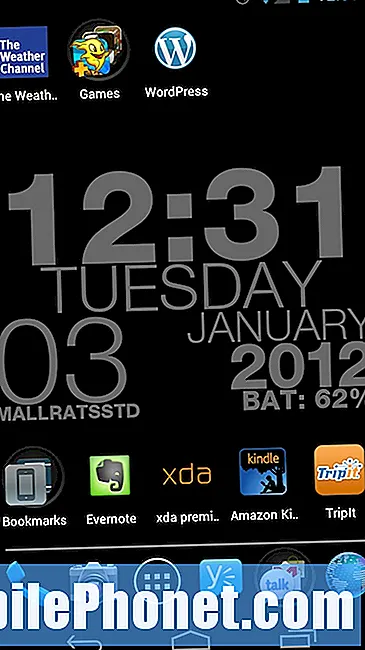Съдържание
Ето ръководство за това как да използвате Airdrop за бързо споделяне на файлове между устройства с iOS и компютри Mac.
Когато често създаваме средства като снимки или документи на нашите устройства, тогава ние обикновено ще трябва да изпращам тях на някой друг. Ако трябва да получим одобрен от мениджър проект, да изпратим снимка на нашия редактор или нещо подобно, може да го изпратим по имейл или да го изпратим чрез Dropbox.
Един от най-лесните начини да споделите обаче е в рамките на iOS и MacOS Sierra. Функцията се нарича парашутен десант и може да се използва за бързо изпрати и получавам информация, докато сте в движение.
Как да използвате Airdrop за бързо споделяне на файлове
Ето стъпките за изпращане и получаване на файлове с помощта на Airdrop на вашето Mac или iOS устройство.
Вижте видеото по-горе за повече информация и съвети за използването на Airdrop.
Изпращане на файлове от iOS с помощта на Airdrop
Ако често използвате вашия IOS устройството, има голяма вероятност да го използвате за съображения, свързани с работата и може да се наложи бързо изпращам файл за сътрудник или шеф. Например, изпращането на снимка би било нещо, което би било оправдано използвайки Airdrop вместо да го изпратите по имейл.
Да се достъп парашутен десант на устройството ви с iOS, плъзнете нагоре разкривам контрол център и от там докоснете раздела, озаглавен Airdrop, и ще ви бъдат показани опции. Можете да превключвате към Airdrop получаване от, Контакти само или Всеки, Тези различни разрешения за споделяне ще бъдат полезни в зависимост от ситуацията.
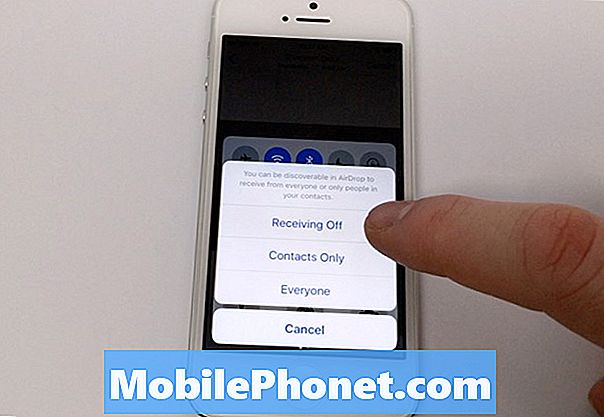
За да използвате Airdrop, трябва да имате Wi-Fi и Bluetooth на вашето устройство, както и това, на което изпращате. След като това е активирано, можете да изберете файла си и след това да натиснете Дял иконата за показване на различни начини за споделяне.
Освен обичайните методи за споделяне като „Съобщения“ и „Поща“ ще забележите, че трябва да видите секцията за парашутен десант осветен син, Няколко мига по-късно вашият приятел трябва да се появи там кран нататък. Докосването на името им ще им позволи удостоверяване транзакцията на тяхното устройство и от там файлът трябва да се прехвърли.
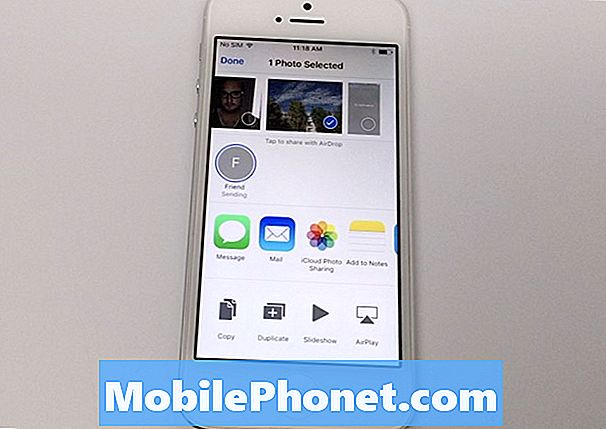
Това е изключително удобно, докато сте в движение и се налага да споделяте файлове с пълно качество един с друг, без да е необходимо да прибягвате до имейл или съхраняване на друго място и да споделяте връзка.
Използване на Airdrop между Mac и iOS
Друг много полезен начин за използване на Airdrop е чрез прехвърляне на файлове към и от вашия iPhone / iPad и вашия Mac, Ако работите на Mac и може да се наложи да споделите последните актуализации на файлове, докато сте в движение с клиенти, използвайки Airdrop партида прехвърляне файловете са идеални.
Сега, когато знаете как да използвате Airdrop от вашия iPhone, трябва да можете да изпращате файлове на Mac без никакви проблеми. Използването на Airdrop на Mac страниците на нещата е доста просто и ще бъде достъпно през търсач.

Когато отворите нов прозорец на Finder като кликнете върху иконата в док, ще видите своя страничната лента с обичайните места, които често посещавате, като например Home, Desktop, Dropbox и др. Скролирането надолу ще разкрие избора на Airdrop. Кликването върху това ще ви позволи да видите, както на iOS, наличните приятели на Airdrop с.
Можете също да регулирате начина, по който е позволено да бъдете открити и да го превключвате по подобен начин на iOS въз основа на поверителност предпочитания, Ако не виждате връстника си да се показва като някой от Airdrop, може да се наложи да промените тези предпочитания, ако не им е позволено да виждат вашето устройство.
Използването на Airdrop е значително увеличава мой продуктивност време и намирам себе си да го използвам по имейл и съобщения за повечето типове файлове. Разбира се, има причини защо Emailing например би било добра идея, тъй като създава резервно копие във вашия имейл сървър, но по-често, отколкото не, Airdrop ще свърши работата в няколко бързи крана на екрана.