
Съдържание
- Как да включите нощната лампа на повърхността Pro
- Как бързо да включите нощната лампа на повърхността Pro On и Off
- Вътрешен твърд диск на Seagate 2TB Barracuda - $ 59.99
Вашият iPhone или Android устройство коригира дисплея си, за да подобри здравето си, а сега и Surface Pro. Докато имате Fall Windows 10 Creators Update, можете да включите Night Light на Surface Pro.
Night Light on Surface Pro подобрява здравето ви, като ви улеснява да заспите. През деня дисплеят на устройството излъчва толкова синя светлина, колкото винаги. През нощта - или когато го кажете - Night Light намалява количеството на синята светлина, идваща от екрана. Някои изследвания показват, че хората, които гледат по-малко синя светлина вечер, имат по-лесен сън. Колкото по-добър е вашият сън, толкова по-освежени сте.

За да работи нощната светлина на вашия Surface Pro, трябва да имате Windows 10. Това е софтуерната актуализация, която Microsoft даде на потребителите на Windows 8 безплатно. Ако имате Surface Pro, Surface Pro 2 или Surface Pro 3 без актуализацията, няма да намерите нужната настройка за нощна светлина. Надстройте устройството си до Windows 10, след което опитайте да включите функцията.
Прочетете: 56 Най-добри приложения за Windows 10 през 2018 година
Как да включите нощната лампа на повърхността Pro
Докоснете или кликнете върху Бутон "Старт" в долу вляво ъгъл на екрана, за да отворите менюто Старт или Старт екран. Ако имате Surface Pro 3, можете да използвате бутона Windows на левия край на дисплея.

Прочетете: Какво представлява Windows 10?
В менюто Старт или Начален екран натиснете или кликнете върху Настройки зъб в долу вляво ъгъл. Той е точно над бутона за захранване, но под снимката на потребителския ви профил.
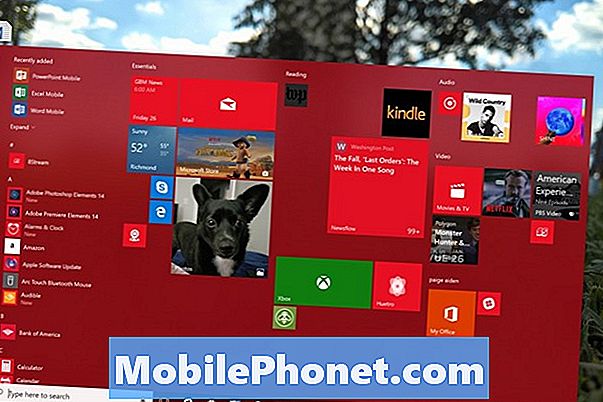
Кликнете върху или натиснете върху Система, Това е иконата на лаптопа в най-горния ред вляво.
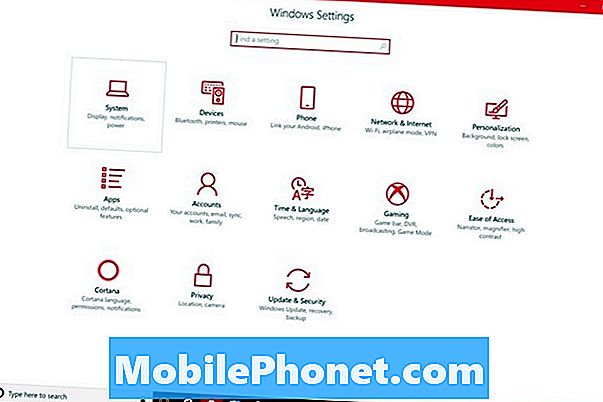
Приложението Настройки трябва да отвори зоната за показване. Настройките на дисплея са тези, в които променяте резолюцията на Surface Pro, яркостта на екрана и други настройки. Не обърнете ключа за нощна светлина в горната част на екрана. Първо трябва да го персонализирате. Кликнете върху Настройки за нощна светлина връзка точно под този превключвател.

Добре дошли в настройките на Night Light. Използвайте плъзгача в горната част на екрана, за да определите нюанса, който устройството ви променя, когато Night Light е включено. Вашият Surface Pro ще визуализира каква настройка ще изберете за няколко секунди.
След като сте избрали нюанса, който искате Night Light на Surface Pro да използвате, обърнете разписание включи.
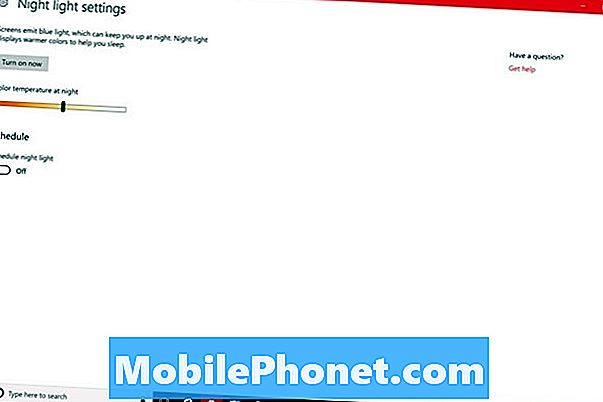
По подразбиране вашият Surface Pro ще използва местоположението ви, за да реши кога да включи нощната светлина. При залез слънце ще се появи и ще се изключи при изгрев слънце. Можете да оставите нощната светлина с тази настройка или да създадете свой собствен график чрез кликване върху Задайте часове опция.
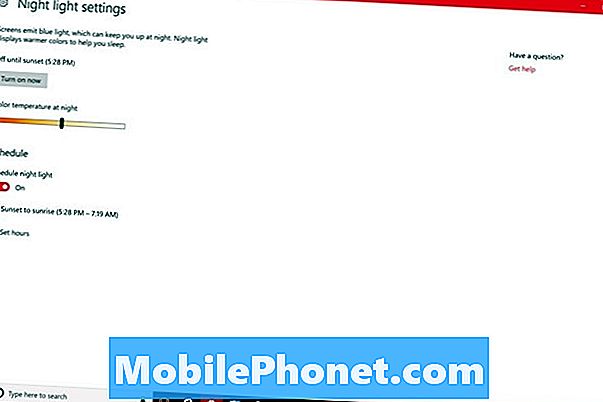
С Set Hours на, вие решавате кога се включва нощната светлина и когато тя изгасне. Тази настройка е за хора, които не поддържат редовно работно време. Кликнете или докоснете часовете, за да ги промените.
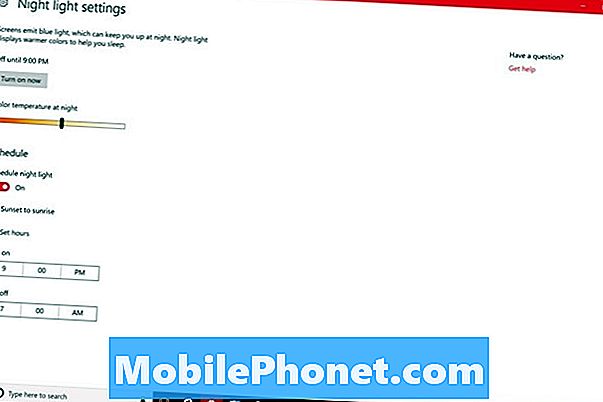
Ако сте в режим Tablet, докоснете обратно бутон в долната част на екрана. Ако използвате мишката и клавиатурата, кликнете върху обратно стрелка в горе вляво ъгъл на екрана.
Сега обърнете Нощна светлина включете, като натиснете или кликнете върху него.

Как бързо да включите нощната лампа на повърхността Pro On и Off
Дори и с графика, има моменти, когато трябва да изключите Night Light по-рано или по-късно, отколкото обикновено. Отделете малко време, за да научите как бързо да го включите и изключите, за да можете да го контролирате без много усилия, когато това се случи.
За да изключите нощната светлина от центъра за действие, кликнете върху съобщение балон в долу вдясно ъгъл на екрана. В режим Таблица поставете пръста си върху прав на ръба на екрана и бавно плъзнете до наляво, Докоснете Разширете бутон.
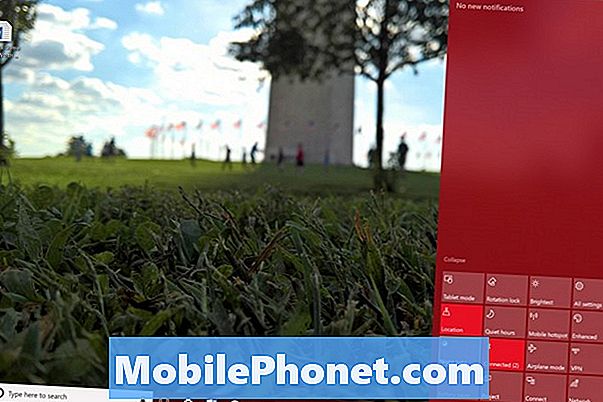
Ако Центърът за действия не е много удобен за вас, винаги можете да се върнете в района на дисплея в приложението Настройки, за да включите или изключите функцията.
Прочетете: Как да включите Windows 10 Dark Theme
7 Най-добър Windows 10 твърди дискове и външна памет









![5 най-добри телефона на Verizon [декември, 2014] 5 най-добри телефона на Verizon [декември, 2014]](https://a.mobilephonet.com/carriers/5-Best-Verizon-Phones-December-2014.webp)