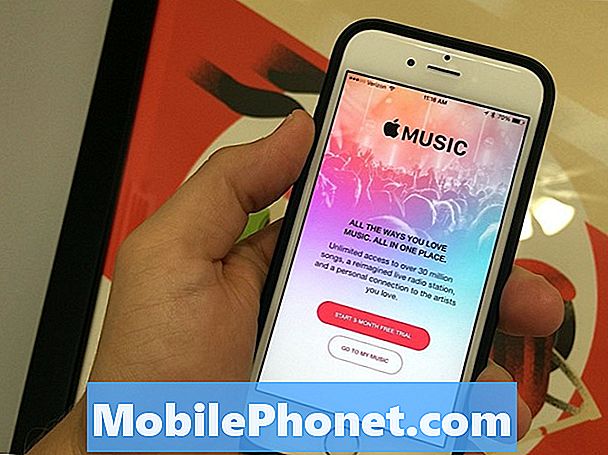Съдържание
- Експортирайте Spotify плейлисти в CSV
- Импортирайте Spotify плейлисти в Apple Music
- Пресъздайте плейлиста Spotify в Apple Music
- Apple Music Free Trial е наистина безплатно
Това ръководство ще ви покаже как да прехвърлите плейлистите на Spotify в Apple Music и как бързо да създадете нов плейлист на Apple Music с тази музика. Ако следвате указанията изцяло, ще приключите с плейлистите на Spotify, внесени в Apple Music, без да чакате Apple да създадат инструмент Spotify към Apple Music.
За да преместите плейлистите на Spotify в Apple Music, ще трябва да използвате процес от три стъпки, който ще отнеме известно време, но е по-бърз от пресъздаването на плейлисти ръчно, ако притежавате много плейлисти на Spotify, които сте създали внимателно.
Прочетете: Apple Music Tips
Ако живеете и умирате от плейлистите си, този инструмент е от съществено значение при преминаването от Spotify към Apple Music. Можете да опитате това в 10 песни в плейлист, но няма да можете да използвате пълните плейлисти, докато не закупите пълната версия на приложението за около $ 5 USD.
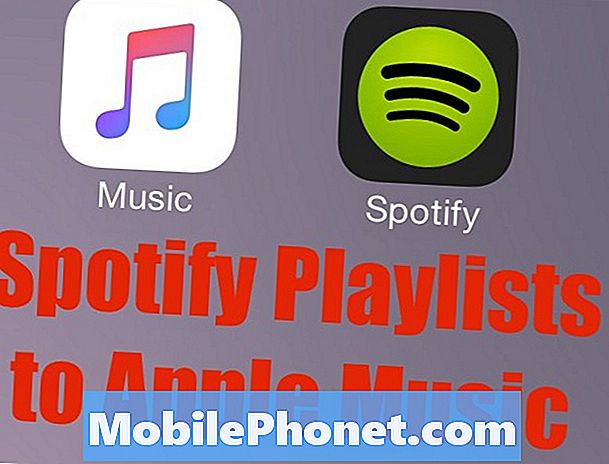
Как да прехвърляте плейлистите на Spotify в Apple Music - пълно ръководство.
Това е процес от три стъпки, за да добавите плейлистите си Spotify към Apple Music и след това да създадете плейлисти на Apple Music от тези песни. Ще трябва да използвате всичките три стъпки, тъй като инструментът Playlist Playify на Spotify всъщност не създава плейлист, а функцията за свързване на Spotify привлича всичките ви музика, а не само плейлистите.
Ако трябва само да преместите музиката на Spotify в Apple Music, можете да използвате втората стъпка, но повечето потребители ще искат да използват това решение, за да прехвърлят плейлистите на Spotify в плейлистите на Apple Music. Засега това е достъпно само за Mac, но се работи с версия на Windows.
Експортирайте Spotify плейлисти в CSV
Първото нещо, което трябва да направите, е да експортирате плейлистите си Spotify в CSV файл.Това е специален файл, който можете да отворите в Excel или Numbers, ако искате, но всъщност създавате текстова версия на вашия плейлист, така че да можете да го импортирате в Apple Music с помощта на iTunes.
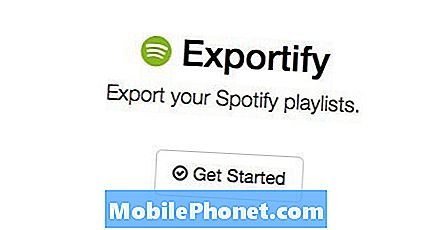
Първата стъпка е да експортирате плейлистите си Spotify, за да ги прехвърлите в Apple Music.
Отидете на Exportify и влезте с профила си в Spotify. След това изберете плейлиста, който искате да експортирате, или изберете Export all, за да изтеглите пощенски код, съдържащ csv файл за всеки плейлист Spotify. Ако имате много плейлисти на Spotify, които да се прехвърлят в Apple Music, използвайте тази опция.
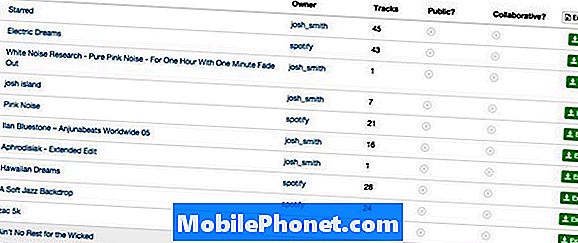
Изтеглете csv файл от всеки плейлист Spotify, който искате да използвате в Apple Music.
След като имате плейлистите на Spotify на вашия компютър, вие сте една трета от начина, по който трябва да се направи. Можете да изтеглите всички плейлисти наведнъж, но може да искате да импортирате един плейлист в Apple Music в даден период от време.
Импортирайте Spotify плейлисти в Apple Music
S.t.A.M.P. инструмент може да импортира csv в Apple Music. Уебсайтът прави смели твърдения, че може да прехвърля плейлистите на Spotify в Apple Music, но е много важно да се знае, че това прехвърля само песните на плейлистите в библиотеката на Apple Music.
Той не създава нов плейлист на Apple Music за тези песни, които ще трябва да направите ръчно, освен ако не използвате интелигентен списък за възпроизвеждане и импортирате един нов плейлист на ден, както очертаваме в следващия раздел, или подреждаме въз основа на добавената дата.
Изтеглете и отворете S.t.A.M.P. да започна. Безплатната версия работи с 10 песни в плейлист, а платената версия може да се справи с огромни плейлисти.
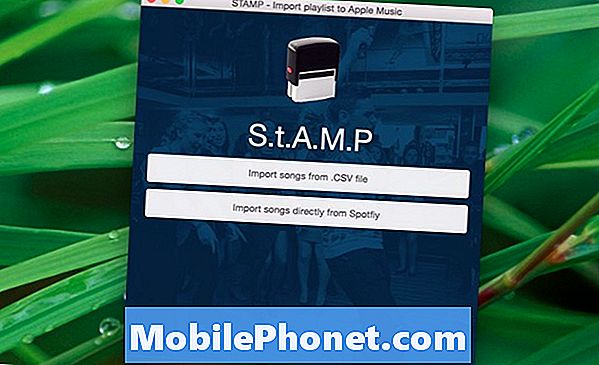
Използвайте този инструмент, за да прехвърлите плейлистите на Spotify в Apple Music.
Ако просто искате вашата Spotify музика в Apple Music, влезте в Spotify. Ако искате да създадете плейлисти с помощта на интелигентен списък за изпълнение. Трябва да натиснете CSV.
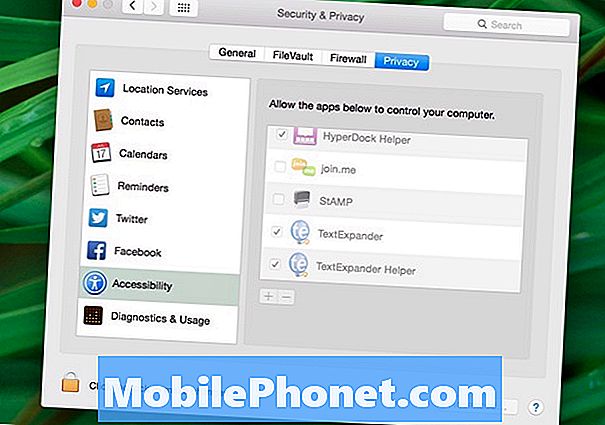
Трябва да разрешите StAMP достъп, за да управлявате вашия Mac.
След като изберете CSV или Spotify сметка, сте почти готови да започнете. Уверете се, че имате отворена iTunes, сте абонирани за Apple Music и че сте в раздела For You или New в iTunes на вашия Mac.
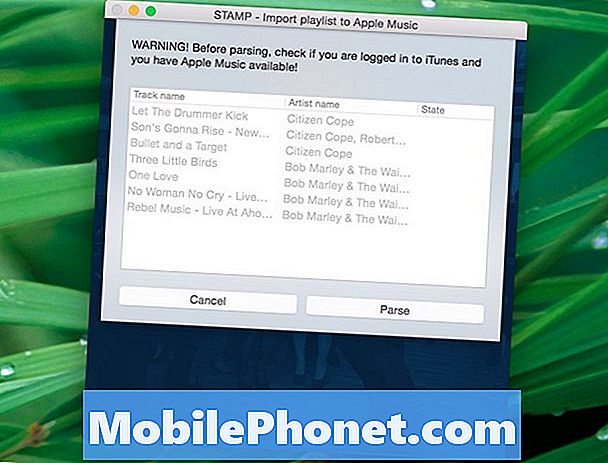
Стартирайте процеса за импортиране на плейлиста ви Spotify в Apple Music.
Когато се настрои, кликнете върху Разбор и след това спрете да докосвате компютъра си, докато приложението приключи. Приложението ще търси Apple Music за песента и ще я добави в библиотеката, но не можете да докосвате компютъра, докато това се случи. Приложението симулира кликвания и натискане на клавиши, така че ако кликнете другаде, ще го объркате. Има известие за всяко успешно добавяне към вашата библиотека на Apple Music.
Когато това е направено, няма да видите нов плейлист на Apple Music, който да съответства на плейлиста Spotify, но всички тези песни ще бъдат в библиотеката на Apple Music.
Пресъздайте плейлиста Spotify в Apple Music
Има две възможности за пресъздаване на плейлиста ви Spotify в Apple Music. Повечето потребители ще искат да използват малко по-ангажирания процес, за да конвертират плейлистите в Apple Music за един ден, но можете да го направите и за няколко дни.
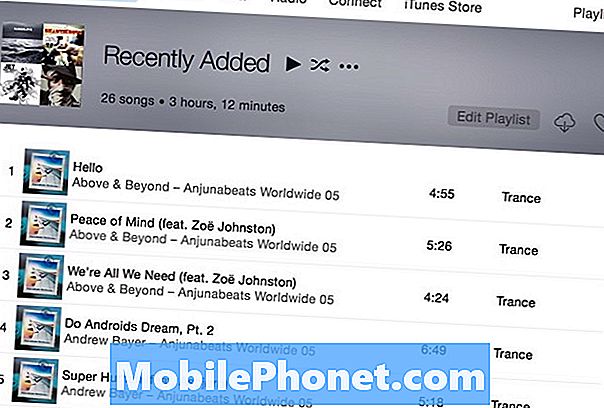
Използвайте интелигентен списък за възпроизвеждане, за да пресъздадете плейлистите на Spotify в Apple Music.
Ако искате бързо да добавите тези песни към нов плейлист на Apple Music, ще трябва да добавите един плейлист към Apple Music на ден и след това в iTunes създайте нов Smart Playlist, който се показва наскоро добавен към iTunes в последния ден.
След това можете да запазите тази версия на плейлиста като статичен плейлист, който съответства на плейлиста ви Spotify. Това е дълго и не е толкова автоматизирано, колкото бихме искали, но ако трябва да преместите дълги плейлисти, това е добър вариант, който бие ръчно търсене на всяка песен.
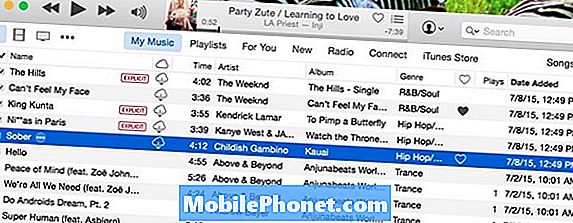
Можете също да използвате добавената дата, за да пресъздадете плейлиста си Spotify в Apple Music.
Другият вариант е да импортирате всички плейлисти, които искате в Apple Music, и след това да щракнете върху Моята музика. Кликнете с десния бутон върху колоните и добавете Добавяне на дата. Сортиране по дата, добавена в минута, така че песните, които сте добавили, да са подредени. След това маркирайте песните, които трябва да добавите към новия плейлист и ги добавете. Повторете това за останалите плейлисти на Spotify.
Това ли е идеален начин да преместите плейлистите си Spotify в плейлистите на Apple Music? Не съвсем, но не бива да пишете заглавията на песните за 4000 песни ръчно.
10 Важни музикални детайли на Apple