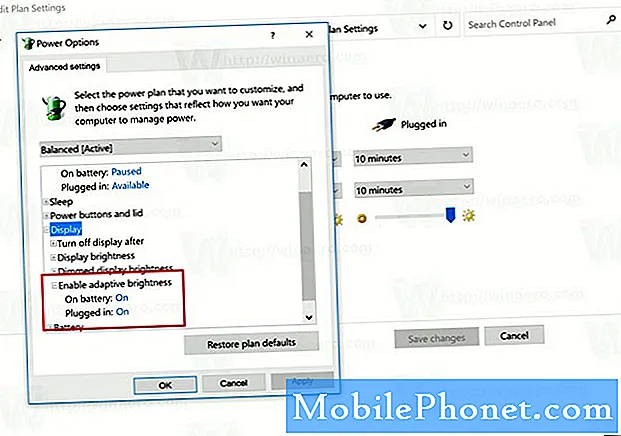Съдържание
Ако ви харесва да правите снимки на екрани, докато играете на вашия PS4, ето как да прехвърлите тези снимки на екрана на компютъра с помощта на USB флаш устройство.
На PS4 можете бързо да направите снимка на екрана, като натиснете бутона за споделяне на вашия контролер. След това можете да го споделите с други приятели и да го публикувате във Facebook или Twitter, но възможността за прехвърляне на екрана ви на компютър не е очевидна. Въпреки това, все още може да се направи, макар и с малко повече усилия.
Разбира се, вградените функции за споделяне, които PS4 има със снимки на екрани е чудесно и всичко, но понякога имате страхотен екран, който искате да споделите на Reddit или форум за игри, който изисква първо да имате тази снимка на компютъра си ,
И така, как да получите скрийншоти на вашия компютър на първо място? Това всъщност е много просто, но не е толкова бързо, колкото просто да споделите снимка на екрана в Twitter направо от менюто Share, докато играете игра.
Преди да започнете, ще имате нужда от USB флаш устройство. От там сте готови. Ето как бързо и лесно да прехвърлите екраните на PS4 към компютъра.
Прехвърляне на екранни снимки на PS4
Започнете като включите USB флаш устройството в един от USB портовете отпред на вашия PS4. От там включете конзолата, ако вече не е.
От началния екран изберете Галерия за заснемане, Това е мястото, където всичките ви скрийншоти се съхраняват от всяка игра.
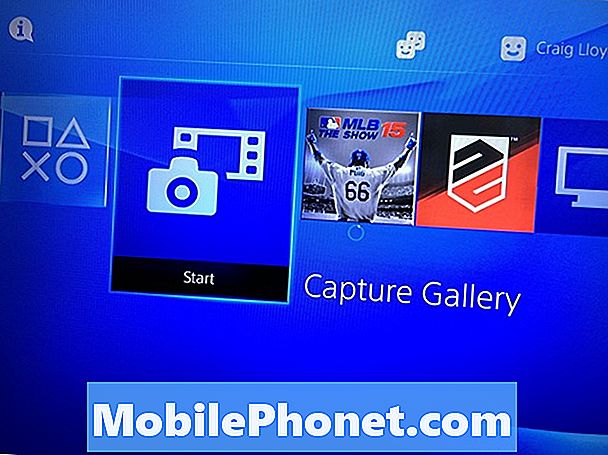
На следващия екран можете да изберете всичко или изберете конкретната игра от списъка, ако искате да я стесните до това.
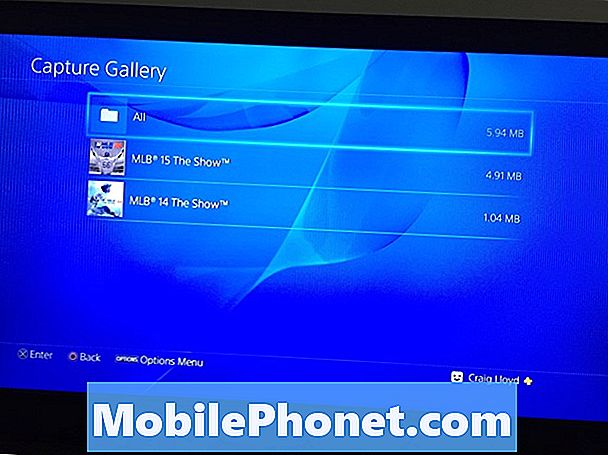
От там ще видите списък с всички скрийншотове, които сте направили. Можете да ударите прав на D-pad и след това започнете да превъртате екраните. Намерете този, който искате да прехвърлите на компютъра си и след това натиснете бутона Опции на вашия контролер.
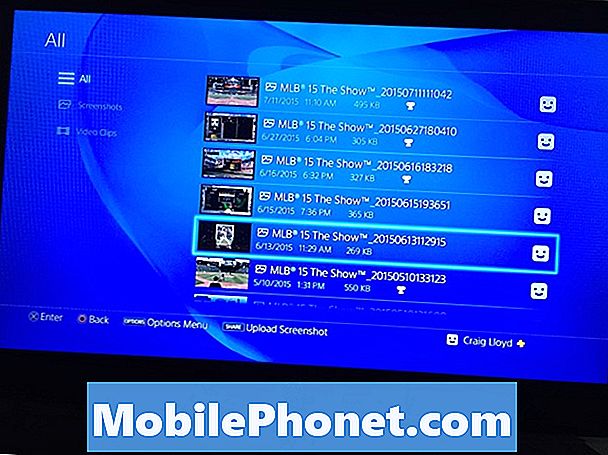
Ще се покаже дясно меню, от което тогава ще искате да изберете Копирайте на USB устройство за съхранение.
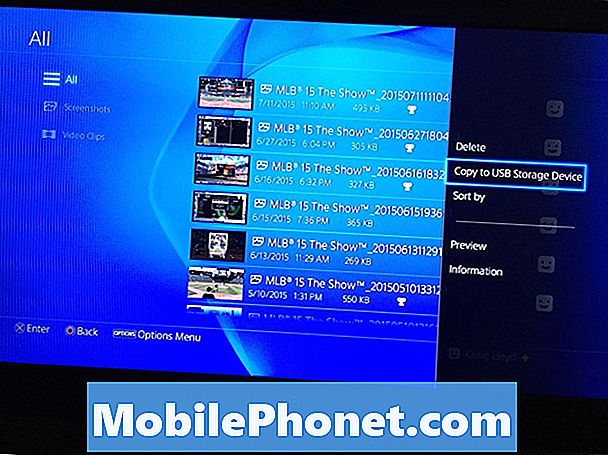
След това ще изберете всички екранни снимки, които искате да прехвърлите на USB флаш устройството, като поставите отметка до желаните от вас. След като изберете тези, които искате да прехвърлите, изберете копие в долния десен ъгъл.
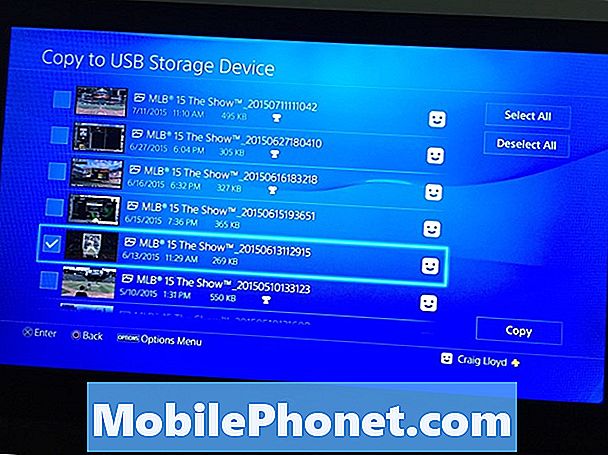
Следващият екран ще ви покаже как ще изглежда йерархията на папките на флаш устройството, когато го включите в компютъра си, по този начин ще знаете къде да търсите скрийншота. удар Добре за да потвърдите и снимките на екрана ще бъдат копирани на флаш устройството.
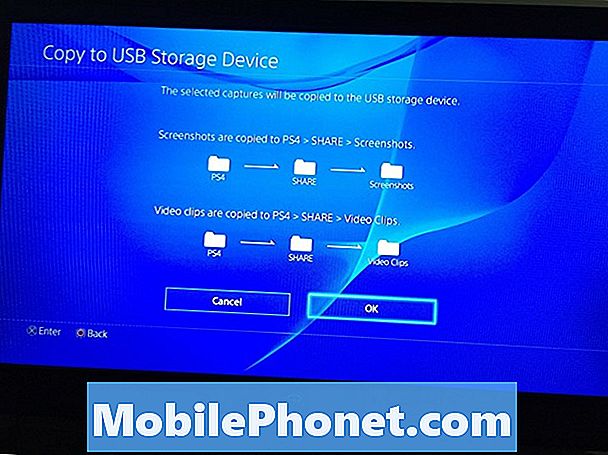
В този момент можете да излезете от галерията Capture и да изключите USB флаш устройството. След това включете устройството в компютъра си и снимките ви ще се покажат като .JPG файлове с изображения, както всяка снимка. На този етап можете да направите всичко, което искате, с екрана.
Снимките на екрана са с резолюция 1280 × 720, което не е толкова впечатляващо, колкото пълната 1920 × 1080 HD, но е достатъчно голяма, за да споделят във форуми и такива, където хората могат лесно да видят скрийншота, без да примигват със сигурност, и намалява размера на файла малко, така че времето за зареждане да се намали.
Ако искате да знаете повече PS4 съвети и трикове, ние имаме подробно ръководство, което съдържа няколко съвета, които трябва да знаете, включително как да използвате слушалки с PS4, както и как да използвате клавиатура с най-новата Sony конзола. Има дори приложение за PlayStation, което можете да получите на телефона си, което ви позволява да контролирате вашия PS4 направо от приложението, което е наистина впечатляващо и може да ви бъде доста полезно.