
Съдържание
- Синхронизирайте гласовите бележки с помощта на iTunes
- Изпращайте гласови бележки до себе си
- Синхронизирайте гласовите бележки с Evernote
Ако не сте сигурни как да прехвърлите гласовите си бележки от iPhone на Mac, ето как да го направите.
Приложението Voice Memos на iPhone е един от непознатите герои на вградените приложения на iOS на Apple, тъй като не е най-популярният от групата, но може да бъде изключително полезен. Можете да го използвате, за да записвате бележки, без да е необходимо да ги въвеждате, и може да направите за голям диктофон, докато сте в клас или на бизнес среща.
Въпреки това, един въпрос, който се появява много е как да се прехвърлят гласови бележки от вашия iPhone на вашия Mac. За щастие, можете да ги прехвърлите на вашия Mac, като използвате iTunes, като синхронизирате вашия iPhone, но опцията за включване на гласови бележки е малко скрита.
Можете също така да изпращате гласови бележки до себе си или дори да ги добавите към Вашата Evernote сметка и да получите достъп до гласовата бележка чрез Evernote на вашия Mac, което може да бъде чудесно, ако използвате много Evernote.

Във всеки случай, ето как можете лесно да прехвърлите гласовите бележки на iPhone към вашия Mac.
Синхронизирайте гласовите бележки с помощта на iTunes
Можете да синхронизирате гласови бележки с вашия Mac, като използвате iTunes точно както бихте направили с музика, видеоклипове и т.н. Просто следвайте тези прости стъпки.
- Включете вашия iPhone към компютъра си и отворете iTunes.
- Ако не виждате страницата с резюме на устройството, продължете и кликнете върху иконата на iPhone към горния ляв ъгъл на прозореца на iTunes.
- След това кликнете върху музика в лявата странична лента.
- Поставете отметка до Синхронизирайте музика и след това отметка Включете гласови бележки.
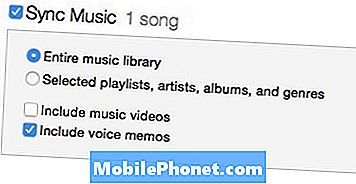
- Кликнете Приложи в долния десен ъгъл на прозореца на iTunes. iTunes ще синхронизира с вашия iPhone и ще изтегли гласовите бележки към вашия Mac.
- Ако не искате вашата музика да се синхронизира и искате само синхронизирането на гласовите ви бележки, просто изберете Избрани плейлисти, изпълнители, албуми и жанрове вместо това не избирайте музика, която да синхронизирате.
За да намерите гласовите бележки на вашия Mac, отворете Finder и отидете в домашната си папка (тя е с името ви) и след това отидете на Музика> iTunes> iTunes Music> Гласови бележки.
Изпращайте гласови бележки до себе си
Може би най-лесният начин за прехвърляне на гласови бележки към вашия Mac е чрез изпращане по имейл на себе си. Не се налага да включвате iPhone към компютъра си и да работите с iTunes. Вместо това можете просто да изпратите имейл до себе си и след това да запишете файла на компютъра си. Ето как да го направите.
- Отворете приложението Voice Memos на вашия iPhone.
- Натиснете записана гласова бележка и след това кликнете върху бутона Споделяне в долния ляв ъгъл.
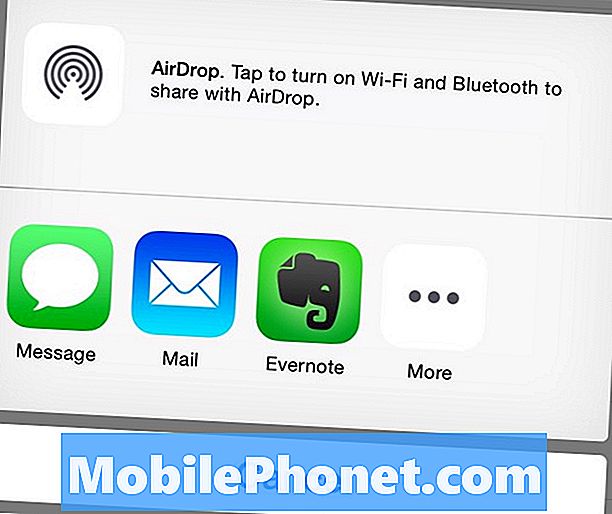
- Натисни поща и поставете имейл адреса си в Да се и след това го изпратете.
- Проверете електронната си поща на вашия Mac и гласовата бележка трябва да бъде запазена като прикачен файл в имейла, от който просто го запазите на компютъра си.
Синхронизирайте гласовите бележки с Evernote
Ако използвате Evernote често и бихте запазили всичките си гласови бележки в Evernote, ето как можете да прехвърляте гласови бележки директно към Evernote.
- Отворете приложението Voice Memos на вашия iPhone.
- Натиснете записана гласова бележка и след това кликнете върху бутона Споделяне в долния ляв ъгъл.
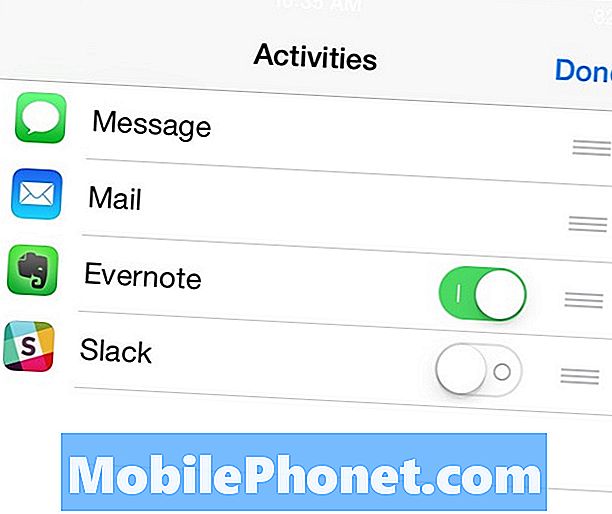
- Кликнете | Повече ▼ и след това натиснете превключвателя до Evernote, така че превключвателят да стане зелен. Трябва да инсталирате приложението Evernote iPhone, преди да можете да направите това.
- От там кликнете Свършен в горния десен ъгъл и след това докоснете иконата на Evernote.
- Ще се появи изскачащ прозорец, където ще назовете файла и след това натиснете Запази в горния десен ъгъл на изскачащия прозорец.


