
В това ръководство ще ви покажем два лесни начина за прехвърляне или копиране на файлове от Android на Mac. И двете са две изключително популярни платформи, но не играят много добре заедно. Най-популярният метод е използването на инструмента на Google за прехвърляне на файлове чрез Android, но това не е единственият ви вариант.
Има много причини, поради които искате да копирате файлове от Android на Macbook или iMac. Или от Mac в телефона. Дали това е за прехвърляне на вашата колекция от iTunes към новата Galaxy Note 8 или за качване и запазване на снимки или видео.
Прочетете: Как да контролирате вашия Mac с всеки Android телефон
Проблемът с Google File Transfer за Android не винаги работи. Или поне не много добър. Да не говорим, че липсват функции и доста баребони. За щастие, други разработчици са пуснали страхотни програми, които също го правят. Ето как да ги използвате и двете.

Не можете дори да преглеждате файловете или снимките с инструмента за прехвърляне на файлове на Google, докато не ги прехвърлите първо. Така че, докато работи, ако сте в крачка, това не е най-добрият вариант. Казвайки това, ето как да го използвате, а след това продължете да четете за нещо още по-добро.
Как да копирате файлове от Android на Mac
Най-лесният начин за прехвърляне на нещо към Mac е собственият инструмент на Google. Търсачният гигант и създателят на Android са го променили няколко пъти, но остават относително ясни. За да започнете, изтеглете Android File Transfer от Android.com.
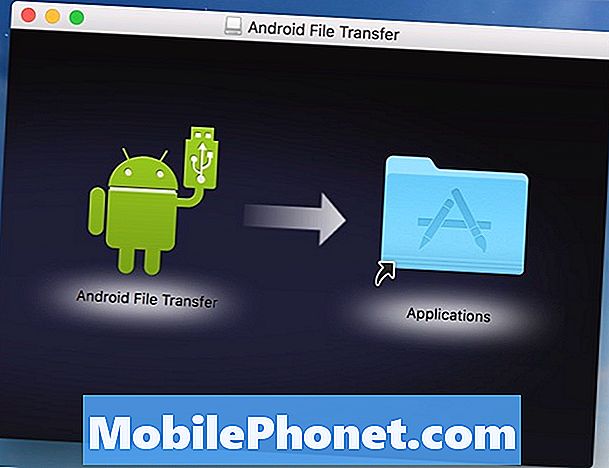
- Веднъж изтеглени, отворетеandroidfiletransfer.dmg
- влача на зелено лого на Android към Приложения папка вдясно (показана по-горе)
- Свържете USB кабел от твой телефона към компютъра
- Кликнете два пъти и отворете Android File Transfer
- паса вашите файлове, снимки, музика и др
- Кликнете и плъзнете всичко, което искате да прехвърлите (Лимит от 4 GB наведнъж)
Ако се опитвате да прехвърлите всичките си снимки преди да получите нов телефон или да преместите музика, обърнете внимание на гореспоменатия лимит от 4 GB. Ако се опитате да прехвърлите повече от 4 GB в даден момент, то вероятно ще замръзне и ще престане да реагира. Това означава, че ще трябва да плъзгате и пускате няколко неща, няколко пъти, за да получите всичко необходимо. В зависимост от това, което прехвърляте.
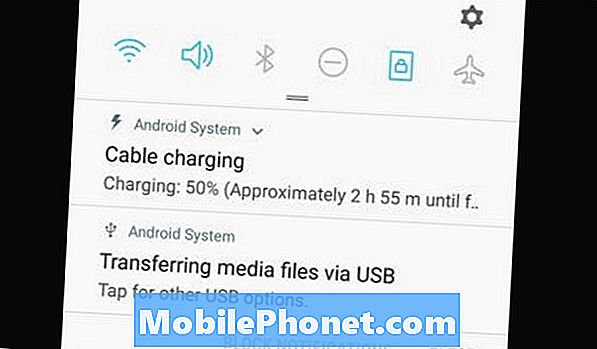
Също така, може да се наложи да издърпате лентата за известия и да натиснете опцията за трансфер на USB, показана по-горе и да изберете от списъка. Изберете коя опция отговаря на вашите нужди. Може да се наложи да направите това, преди програмата за прехвърляне на файлове на Android да се отвори в Mac.
Алтернативен метод
Ако имате проблеми с инструмента на Google или искате да използвате нещо с повече функции, ние Ви покрихме. Има няколко различни “Android to Mac” инструменти за трансфер, но нашият фаворит е HandShaker, който преди е бил известен като Smartfinder.
Отидете в Mac App Store и изтеглете HandShaker. След като приключите, инсталирайте приложението и опитайте. Вместо скучен обикновен инструмент като Google, това има малко от всичко. HandShaker има роден Mac интерфейс, който изглежда красив. Лесно е да се управлява, поддържа прехвърляне на партидни файлове над 4 GB и ще ви позволи да плъзгате и пускате файлове и папки в движение. Някои от инструкциите не са на английски, но са лесни за използване без помощните ръководства.
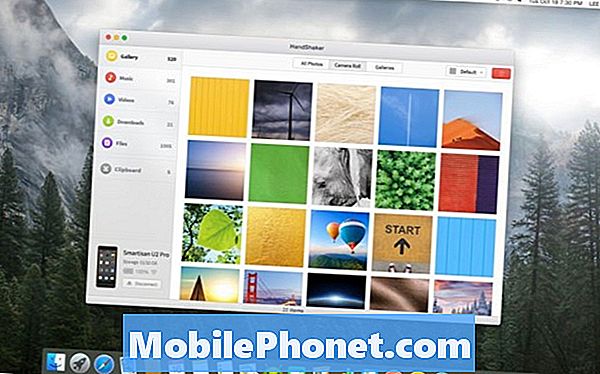
След като инсталирате програмата, просто ще се включите в телефона си и сте готови. Препоръчваме ви да деинсталирате прехвърлянето на файлове на Google, ако използвате нещо друго, така че да не стартират или да взаимодействат помежду си.
Ще трябва да разрешите достъп до USB, като използвате падащия бар за известия, както бе споменато по-рано. Сега преглеждайте и управлявайте Android с Mac с лекота. Друга добра алтернатива е MobileGO от Wondershare. Те имат PC, Mac и Android приложение специално за прехвърляне на файлове между устройства.
Преди да отидете, научете как да използвате телефона си като дистанционно управление тук.


