
Съдържание
- Как да правим снимки на екрани в Windows 10: Snipping Tool
- Как да правим снимки на екрани в Windows 10: Print Screen
- Как да правим снимки на екрани в Windows 10: Microsoft Edge
- Как да правим снимки на екрани в Windows 10: Екранна скица
Microsoft трябваше да подобри основите на Windows, без да им навреди по никакъв начин. Това беше подвиг, който безуспешно се опитваше да изтегли с Windows 8. Windows 10 подобрява някои важни неща. Тези, използвани за правене на скрийншотове в предишни версии на Windows с командата Snipping Tool и Print Screen, няма да забележат огромна разлика в начина, по който тези опции работят в последната операционна система на Microsoft. Въпреки това има някои наистина големи подобрения; много по-лесно е да правите скрийншоти в Windows 10 и да добавяте бележки и рисунки, отколкото някога е било.
Въвеждането на писалката беше голям фокус за скорошната актуализация на 10-та годишнина на Windows. Съответно, актуализацията въведе помощна програма, предназначена да позволи на тези, които имат писалка, да маркират скрийншота и да ги споделят с няколко кликвания или докосвания. Наречена Screen Sketch, тази функция работи с мишка и клавиатура. Втората нова програма изобщо не е част от актуализацията за годишнината, но функцията, която Microsoft предлага на всички с първото издание на Windows 10. Microsoft Edge позволява на потребителите да си водят бележки за това, което е в техния уеб браузър, и да споделят тази бележка. Microsoft нарича тази функция Web Notes.

Прочетете: 20 Windows 10 Съвети и трикове от фанатик
Ето как да правите екранни снимки в Windows 10.
Как да правим снимки на екрани в Windows 10: Snipping Tool
Отидете на началния екран и потърсете папката Windows Accessories в списъка на инсталираните приложения. В тази папка има достъп до най-стария инструмент за правене на снимки на екрани в Windows 10. Той се нарича инструмент за изрязване.

Инструментът за изрязване позволява на потребителите да заснемат снимка на това, което е на екрана им, само с едно натискане на бутон. Чрез кликване върху стрелката до Нов, потребителите могат да решат дали искат да направят снимка на всичко на екрана си или точно това, което е в приложение или програма. След като скрийншотът е заловен, той може да бъде запазен в няколко различни формата или да бъде маркиран, за да подчертае нещо интересно.
Прочетете: 15 Бързи съвети за по-добро Windows 10 годишнина актуализация опит
Бутонът „Забавяне“ в инструмента за изрязване ви позволява да уловите нещата, които се случват на компютъра ви, които по някаква причина не бихте могли да направите.
Как да правим снимки на екрани в Windows 10: Print Screen
С помощта на бутона Print Screen и клавиша Windows на клавиатурата можете да направите снимка на почти всичко в Windows.
Натиснете PRTSCRN и клавиша Windows. Екранът ви ще затъмни, като ви уведомят, че сте успели да заснемете снимка на всичко, което се опитвате. Това е най-лесният начин да направите скрийншота в Windows 10.
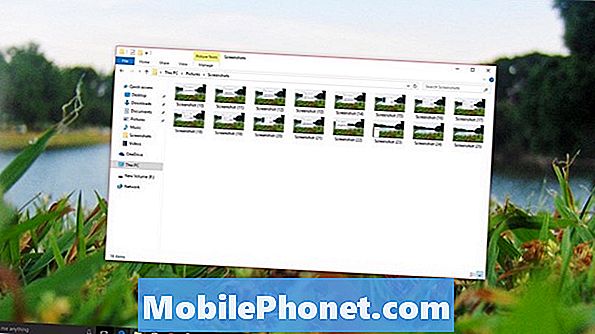
След като заснемете екранна снимка с този метод, трябва да отидете в папката Скрийншоти в папката си Картини, за да видите екранната снимка. По подразбиране този метод запазва PNG файлове. За съжаление това не е нещо, което можете да промените. Ако имате настройка за облачно съхранение на OneDrive на вашия компютър, снимките на екрана, които улавяте, ще бъдат качени автоматично в услугата.
Как да правим снимки на екрани в Windows 10: Microsoft Edge
Екипите на Microsoft очевидно са открили, че потребителите прекарват много време в заснемане на екранни снимки и искат да споделят неща от своя уеб браузър. Когато компанията изграждаше новия браузър на Microsoft Edge, той си спомни да включи изненада за тези хора.
Натискането или щракването върху стилизирания бутон с писалка в Microsoft Edge превръща лилавата ви в прозореца и ви позволява да заснемете това, което Microsoft нарича уеб бележка. Уеб бележките могат да бъдат запазени за по-късно или споделени с други хора.
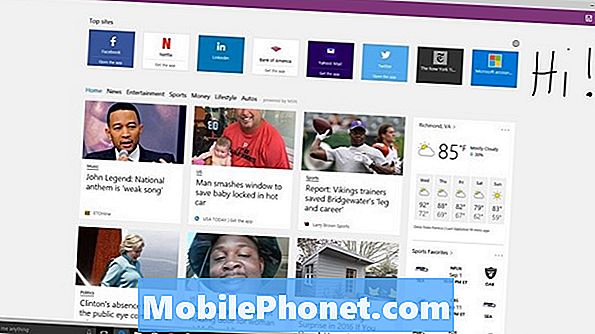
Прочети: Как да правим снимки на екрани на компютър с Windows 8
Можете да добавяте бележки или чрез писане на снимката с писалката или с курсора на мишката. Можете да оставите текст и в Web Notes. Има дори много, много удобен инструмент за подстригване, който ви позволява да изрежете несъществените неща в уеб бележката ви.
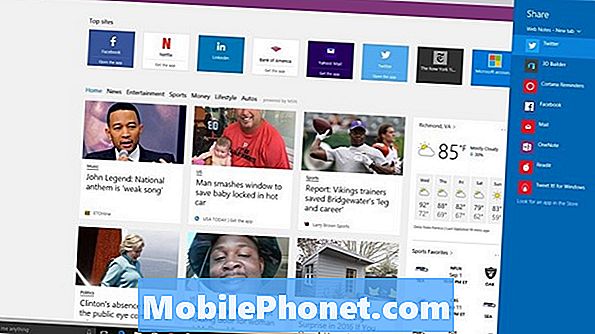
Уеб бележките могат да се записват само като връзка. Web Notes може да се споделя като изображение и връзка към приложения, които сте инсталирали на вашия компютър, като Facebook, Twitter и собственото приложение на OneNote на Microsoft.
Как да правим снимки на екрани в Windows 10: Екранна скица
Потребителите с преносим компютър или таблет, които имат докосване, също получават възможност да правят скрийншоти в Windows 10 с Screen Sketch. Приложението е сравнително ново за Windows и дебютира наскоро в актуализацията на Windows 10 за годишнината като част от новото пространство за работа с мастило.

Прочети: Как да използвате лепкави бележки за Windows 10
Устройствата, които имат докосване или въвеждане, трябва да виждат бутон отляво на екрана, който прилича на писалка. Тук живеят приложенията Ink WorkSpace. Потребителите само с мишката и клавиатурата ще трябва да покажат Ink WorkSpace, като щракнат с десния бутон върху лентата на задачите и добавят бутона към лентата на задачите.

Екранната скица може да бъде маркирана с писалка или с мишката. Има и владетел в случай, че някога се нуждаете от такъв. Екранната скица може да запази само каквото е записано в PNG.
Добър поглед, като правите снимки на екрани в Windows 10. Надяваме се, че тези инструменти ще ви помогнат да документирате каквото желаете ефективно.


