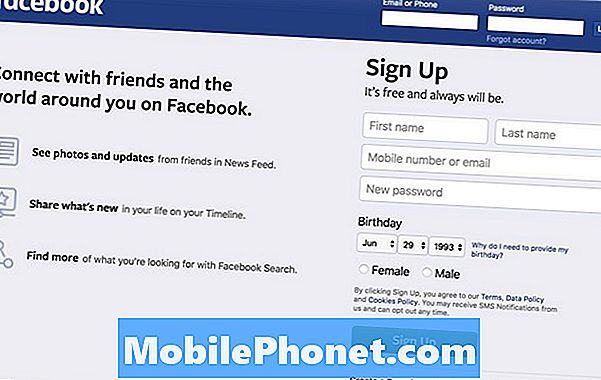Съдържание
Това кратко ръководство обяснява как да направите скрийншот на Samsung Galaxy S9. Това е проста функция, която почти всеки може да използва и оценява, а всяка компания има свой собствен начин да го направи. Да не говорим, че Galaxy S9 на Samsung няма специален бутон, затова е различно, ако наскоро сте надстроили.
Има няколко различни причини за правене на скрийншот или заснемане и записване на каквото и да е на екрана. И след като го направите, можете да записвате, редактирате и споделяте скрийншота навсякъде и навсякъде. Ето един бърз видеоклип, който ви показва как следват повече подробности за тези, които се интересуват.
С Galaxy S9, всъщност имате няколко различни начина да направите снимка. Най-лесната е проста комбинация от бутони, която дори ще бъде позната на някой, който идва от iPhone. Освен това, Samsung добави превъртане на екранни снимки, за да заснеме цяла уеб страница или електронна поща, както и куп допълнителни инструменти, които можете да използвате. Ето как да направите всички тях.
Как да направим снимка на Galaxy S9 и S9 +
Ако искате да направите екранна снимка на нещо важно в имейл или да запазите снимка, ето как. Всички собственици трябва да направят тованатиснете и задръжте и дветемощност ибутони за намаляване на звука по същото време. Натиснете, задръжте и пуснете. Това е най-лесният от 3-4 начина да вземете екрана.
Прочетете: 10 Готини неща, които галактиката S9 може да направи
Бързо натискайте и задържайте едновременно бутоните за намаляване на звука и бутоните за захранване, задръжте за секунда или така, след това го пуснете. Ще видите и чуете заснемането на екрана. Това е. Телефонът ще запази това, което е на екрана и можете незабавно да го получите от галерията. В зависимост от настройките, можете да започнете да го редактирате веднага.
Снимка на Palm Swipe
Има и друг начин, който е доста лесен, вероятно сте го направили преди случайно. Samsung има функция, в която можете да плъзнете дланта си върху екрана, за да спестите бързо каквото и да е върху него.
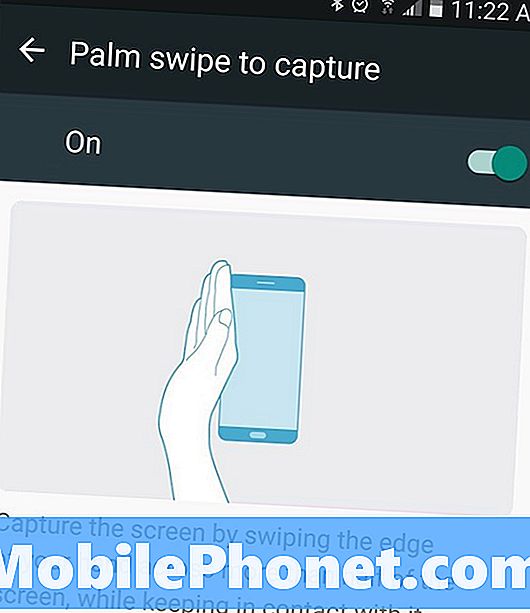
Дръжте ръката на ръката (китката, ръба на дланта и пинката) на екрана. След това плъзнете ръба на ръката по целия дисплей отляво надясно. Този жест ще улови информация от екрана и незабавно ще го запази. По този начин не е необходимо да използвате две ръце, за да направите комбинацията от бутони.
Превъртане на интелигентно заснемане
Освен това можете да продължите да правите снимки на екрани след първата, като използвате Smart Capture на Samsung. Това показва повече информация в долната част на екрана след екранна снимка. Първият е да „улови повече +”, което моментално прави друг скрийншот. Когато го докоснете, автоматично ще превъртите надолу, а след това ще направите втория екран. Това е полезно за запазване на цяла уеб страница, имейли или рецепти от интернет.
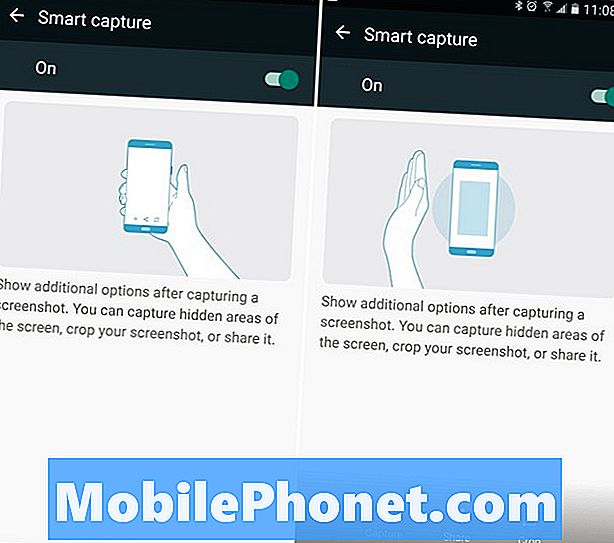
Всеки път, когато докоснете да заснемете повече, ще отнеме още един, докато не кажете на Galaxy S9 да спре. Това е изключително полезна функция, но тя ви забавя и ви предпазва от бързото заснемане на няколко екрана. Можете също да натиснете „изрязване“, за да регулирате тези по-дълги от обичайните изображения.
Ако не искате това изскачащо съобщение да ви забави или да ви пречи в главата Настройки> Разширени опции> и деактивирайте “Smart Capture” t , за да го изключите.
Снимки с Bixby
И накрая, можете просто да говорите с вашия Galaxy S9 и да помолите Bixby да направи скрийншот за вас. Ако не сте деактивирали бутона Bixby, докоснете го (под клавишите за сила на звука вляво) и след това кажете, „направете скрийншот“, Телефонът ви автоматично ще заснеме това, което е на екрана. Така че се уверете, че сте на това, което искате да запазите, преди да попитате.
Можете също така да кажете „Hey Bixby, направете скрийншот“, ако използвате Bixby Voice вместо Google Assistant. Тук са повече от 175 страхотни неща, които можете да направите с Bixby.
Всичко, което трябва да знаете
Снимки от екрана незабавно се запазват в галерията под „скрийншотове“ за лесен достъп. Освен това можете да намерите преглед на екрана в лентата за известия, за да го споделите, редактирате или изтриете в движение.
Прочетете: 15 Общи проблеми и бързи поправки на Galaxy S9
Също така, ако забележите, че случайно правите снимки на екрани, вероятно това е методът за премахване на дланите. За да изключите това, отидете наНастройки> Устройство> Разширени функции> Плъзнете пръст за заснемане> и превключвате бутона за включване / изключване. Сега просто използвайте бутона combo или Bixby, за да вземете екраните си.
Преди да тръгнете, вземете протектора на екрана на Galaxy S9 + от нашия кръгъл по-долу.
10 най-добри протектора на екрана на Galaxy S9 +