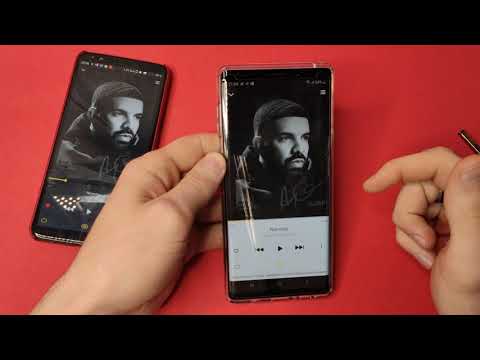
Съдържание
Ние използваме нашите телефони за всички тези дни и функция, която хората често използват, прави снимка. В това ръководство ще ви покажем как да направите скрийншот на Galaxy Note 9. Всъщност има няколко начина за улавяне на това, което е на екрана, дори и с S-Pen, и ще искате да знаете как.
Екранната снимка заснема всичко, което е на екрана ви. След това можете да запазвате, редактирате или споделяте тази снимка на екрана, както искате.
Прочетете: Най-добрите случаи на Galaxy Note 9
Дори и да знаете как да направите скрийншот на Galaxy Note 9, може да не знаете другите начини. Също като заснемането на екрана с дланта или елегантния писалка S-Pen. Плюс това, много потребители не знаят за всички чисти неща, които можете да направите, след като вземете скрийнграб.
Някой идващ от iPhone или тези, които са използвали други смартфони на Android, ще се чувстват като у дома си. Това е така, защото бързата и проста комбинация от бутони моментално ще улови каквото е на екрана. А ако това е първата ви актуализация на Galaxy за известно време, ще трябва да знаете новия метод сега, когато няма физически бутон за начало.
Как да направим снимка на Galaxy Note 9 (обичайния начин)
Ако искате да направите екранна снимка на нещо важно в имейл или да запазите снимка, ето как. Всички собственици трябва да направят тованатиснете и задръжте и дветемощност ибутони за намаляване на звука по същото време. Натиснете, задръжте и пуснете. Това е само един начин да го направим.

По принцип вие бързо натискате и задържате двата бутона едновременно, за около секунда, след това ги пуснете. Ще видите и чуете процеса на заснемане на екрана. Толкова е просто. Вашата бележка 9 току-що е запазила това, което е на екрана и можете незабавно да получите достъп до изображението от лентата с галерии или с уведомяване.
Направете снимка на екрана с пръст в Palm
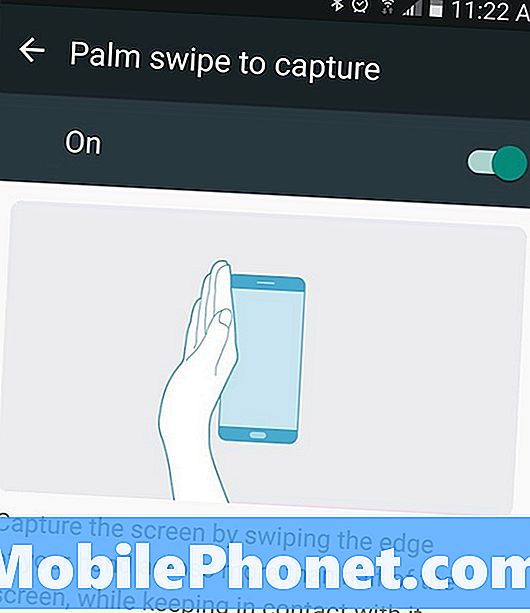
Този следващ начин е нещо, което вероятно сте направили при злополука. Можете да направите снимка на екрана само като плъзнете ръка по екрана на телефона си. Отворете това, което искате да заснемете, след това задръжте ръката на ръката си (китката и ръба на дланта и пинка) на екрана. След това плъзнете ръба на ръката по целия дисплей отляво надясно. Това е жестът на екрана за преглед на палмите на телефони Samsung.
Тя работи в двете посоки и може да отнеме няколко опита, преди да овладеете техниката. Веднъж разбрали, можете бързо да плъзнете, за да направите скрийншот и след това да го споделите или запазите по желание. Отново, комбинацията от бутони е по-лесна за мен, но жестът е по-бърз и работи без да вдигате телефона.
Как да направите снимка с S-Pen на Galaxy Note 9
Ако сте голям фен на S-Pen или го използвайте често, можете също да направите скрийншота с него. Когато издърпате S-Pen, натиснете “Screen Write” от изскачащите “команди на въздуха”, за да заснемете моментално екрана. Освен това веднага ще можете да редактирате или рисувате заснемането с писалката си. Идеално за правене на бележки, заобикаляне на нещо в снимка и др.

Издърпайте S-Pen, изберете Screen Write, изчакайте телефона да заснеме екрана и сте готови. Можете да променяте цветовете, размера на писалката и други опции за персонализиране, докато редактирате изображението. След това запазете, изрежете или споделете новия си екранна снимка.
Smart Capture на Galaxy Note 9 (Скрийншот с превъртане)
И накрая, искаме да обясним още нещо, което е Smart Capture. След като бъде активирана, ще видите повече информация в долната част на екрана, след като направите снимка на екрана. Ето как се прави „скрийншот”. По принцип, можете лесно да направите няколко снимки на екрани на цял уебсайт, имейл, текстово съобщение разговор и др. Позволява ви да заснемете едно дълго изображение вместо три или четири.

Направете снимка на екрана с комбинацията от бутони, плъзгане на дланта или S-Pen, след което ще видите нещо подобно на изображението по-горе.
Натиснете “Capture more” и Galaxy Note 9 ще продължи да прави снимки, докато не спрете. Превъртане за вас и вземане един след друг. Това е хубава функция, но изскачащите опции (и бутона за заснемане на повече) са малко по-бавни. В резултат на това го изключвам и просто вземам редовни снимки на екрани. За да деактивирате тази глава в Настройки> Разширени опции> и деактивирайте „Smart Capture“, за да го изключите.
Всичко, което трябва да знаете
Снимките на екраните ще запазят незабавно в галерията с изображения под „скрийншотове“ за лесен достъп. Освен това можете да намерите преглед на екранната снимка в лентата за известия, за да го споделите, редактирате или изтриете бързо.
Също така, ако забележите, че случайно правите снимки на екрани, вероятно това е методът за премахване на дланите. Ето как да го изключите. Отиди наНастройки> Устройство> Разширени функции> Плъзнете пръст за заснемане> и превключвате бутона за включване / изключване.
Сега просто използвайте бутона combo или S-Pen, когато трябва да направите снимка. Докато сте тук, обмислете да получите някои официални аксесоари на Samsung от слайдшоуто по-долу.
15 Най-добър официален Galaxy Note 9 Аксесоари

















