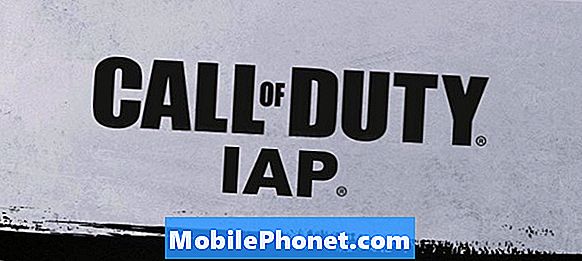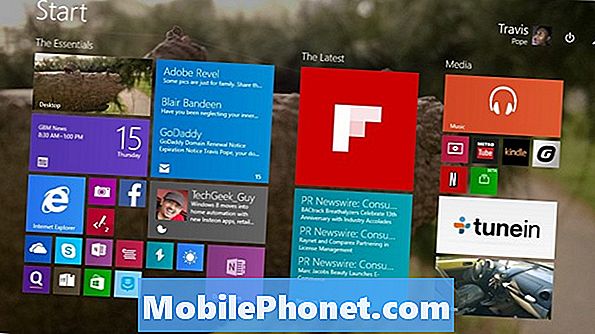
Когато сте на път да преминете към нов компютър и да се движите между два различни компютъра, нищо не е по-разочароващо от необходимостта да управлявате файловете си. Днес много потребители все още ги копират на твърд диск и след това ги синхронизират, но с Windows 8 Microsoft добави OneDrive, услуга за съхранение на облаци, която автоматично архивира нещата на потребителите.
С безплатната актуализация на Windows 8.1, поддръжката на OneDrive на Windows 8 стана по-пълна. Това беше автоматичното архивиране, което направи OneDrive на Windows 8 толкова голям ъпгрейд. Никога досега потребителите на Windows 8 не бяха в състояние да архивират файловете си в услуга, създадена от Microsoft, без да се налага да инсталират допълнителен софтуер, който понякога пречи на компютъра.
Получаването на картини, документи и файлове в OneDrive никога не е било по-лесно, отколкото в Windows 8. За съжаление връщането на тези неща на компютъра не винаги е толкова лесно.
В този урок ще научите как да направите OneDrive снимки, документи и повече достъпни офлайн в Windows 8. Преди да се опитате сами, абсолютно важно е вашето Windows 8 устройство да има вече инсталиран Windows 8.1. За да видите дали е така, отидете на началния екран и натиснете или кликнете върху иконата на магазина. Ако виждате лилаво банер вляво, което ви подканва да надстроите безплатно, ще трябва да извършите тази актуализация сега. Обикновено актуализацията отнема около час на бърза интернет връзка.
Отидете на Начален екран като натиснете клавиша Windows на клавиатурата или бутона Windows близо до таблета или дисплея 2-в-1.
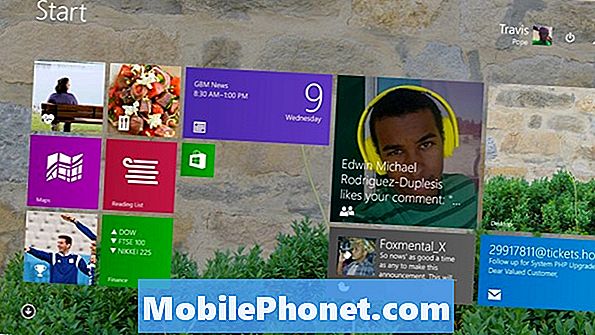
Потърсете OneDrive приложение на началния екран на устройството. Това е тъмно синя плочка, която прилича на две облаци, плаващи в нея. Отворете го, като натиснете или кликнете върху него, ако го видите.
Ако не го виждате, нямате OneDrive, закрепен за началния ви екран. За да намерите OneDrive мишката и клавиатурата, потребителите ще трябва да кликнат върху стрелката в долния десен ъгъл на екрана, за да отворят целия списък на всички инсталирани приложения. Потребителите на докосване трябва да поставят пръста си навсякъде по стартовия екран и да плъзгат пръста си нагоре, за да разкрият същия списък с инсталирани приложения. Намерете OneDrive в списъка и натиснете или кликнете върху него.
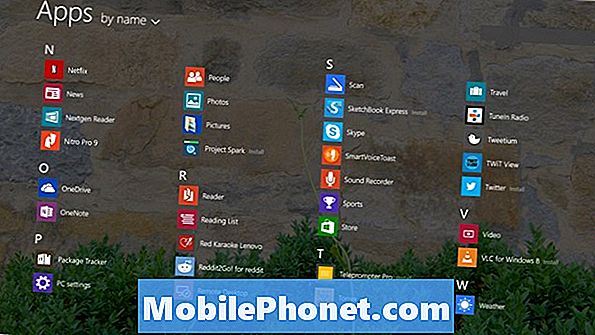
След като отворите приложението, ще отворите изгледа на всяка папка, която сте съхранили в OneDrive. Извънредно би трябвало да добавите повече папки и файлове от други компютри, телефони или таблети. Можете също да добавите още неща в OneDrive от мрежата. По-ранни уроци от Gotta Be Mobile са обхванали как да синхронизирате с OneDrive, така че няма да го покриваме тук.

Прочетете: Как да включите SkyDrive Syncing в Windows 8.1
Потребителите на мишката и клавиатурата трябва да поставят показалеца на мишката в полето горе в дясно ъгъл на екрана си, за да разкрие бара. След това кликнете върху Настройки. Потребителите на Touch трябва да поставят пръста си върху прав ръб на екрана и го плъзнете наляво леко, за да разкрие бара. Натисни Настройки.
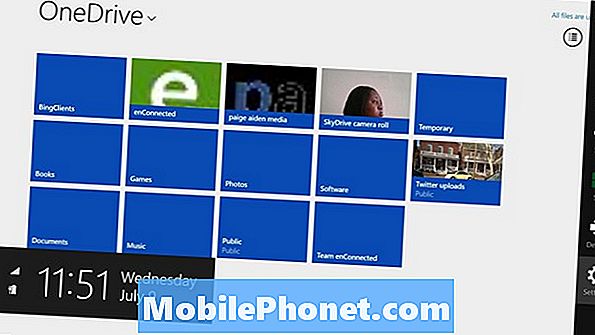
Докоснете или кликнете върху Настроики в менюто за настройки.
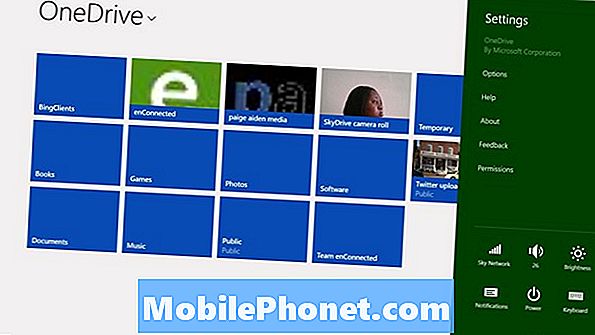
Преди да синхронизирате всичко с устройството си, е важно да видите колко място за съхранение ще заемат вашите неща. Погледнете полето с етикет Необходимо пространство, Ако е по-висока от Space Available, тогава е много, много лоша идея да синхронизирате цялото съдържание в OneDrive. Ще искате да синхронизирате файлове и папки, тъй като устройството ви няма достатъчно място.
Чукнете или кликнете върху превключвателя под Access All of My OneDrive Files офлайн. ако сте сигурни, че сте готови да синхронизирате цялото си съдържание и процесът ще започне.
За тези потребители, които нямат много неща, съхранени в OneDrive, синхронизирането трябва да върви доста бързо. Процесът може да отнеме няколко часа или дори дни, ако има много съдържание, което да се синхронизира. Например, компютърът, използван в този пример, има 13 GB данни, което ще отнеме доста дълго време за синхронизиране.
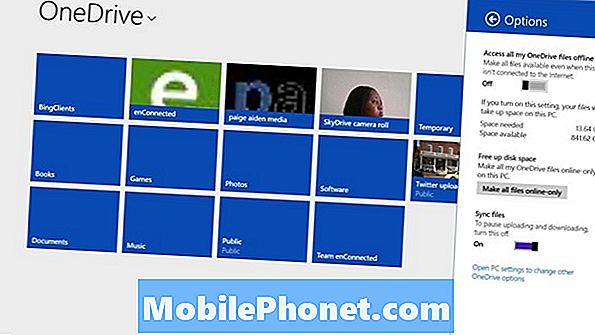
Всичко се синхронизира с папка OneDrive на вашето устройство. Това означава, че ще намерите копия на всичко, което се синхронизира в тази папка. За да го отворите, отворете File Explorer, като натиснете или кликнете върху икона на папкав долната част на работен плот, След това потърсете OneDrive опция в областта на лентата с инструменти в левия панел на прозореца.
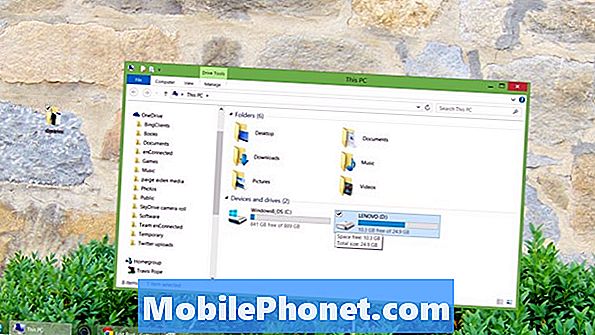
Много приложения на Windows Store, приложения, които се отварят от началния екран, имат интеграция с OneDrive, така че вече ще могат да откриват всички файлове, които са в папката OneDrive, след като ги отворите. Приложението Снимки например проверява автоматично тук за нови снимки и видеоклипове, когато го отворите. Xbox Music, от друга страна, не е, но можете да добавите папката OneDrive към нея в нейните настройки. Ще трябва да отидете в папката OneDrive в приложенията за Desktop. Например, ако искате да качите музика в iTunes, ще трябва да му кажете да провери и там.
Успех синхронизиране и съхраняване на всичките ви спомени.