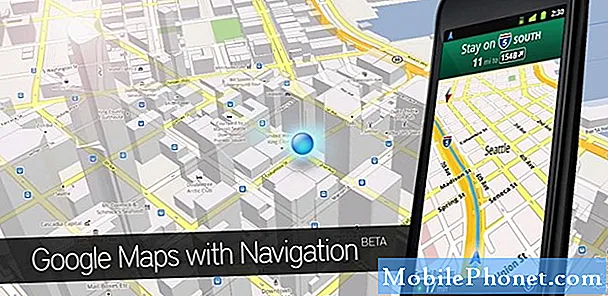Съдържание
Новият iCloud заменя MobileMe, предишният инструмент на Apple за синхронизиране на лични данни като имейл, контакти и календари. Въпреки че бих препоръчал да използвате нещо по-богато на функции, като Google Apps, което има и трите и добавя Google Документи и много други, все още може да искате да използвате новата функция iCloud, за да имате второ копие на съдържанието. Кой иска да бъде задължен на една компания с тези много важни данни? Може да предпочетете да използвате iCloud, защото не искате друга сметка и ще получите iCloud като част от екосистемата на Apple.
За да настроите синхронизацията с iCloud, трябва само да настроите iCloud и да сте сигурни, че сте включили функциите, които споменах, в Настройки. Да започнем с вашия компютър Mac.
Mac iCloud Sync
За да се възползвате от тази функция, ще трябва да актуализирате последната версия на OS X Lion 10.7.2. Изтеглете актуализацията от елемента на меню Software Update в менюто Apple. След като изтеглите и актуализирате компютъра си, можете да намерите нов елемент iCloud в Настройки.
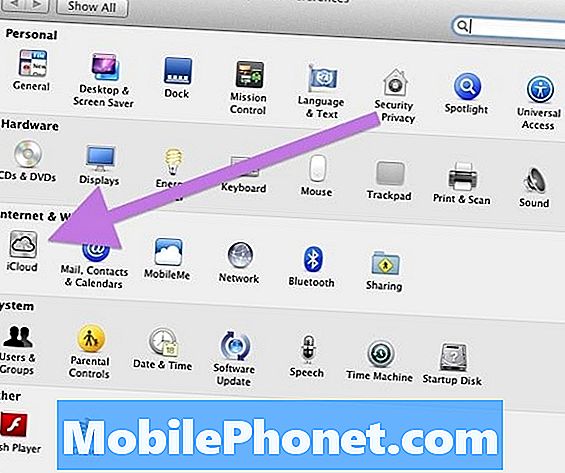
Ако още не сте го направили, той ще ви помоли да създадете нов профил или да преместите профила си в MobileMe до акаунт в iCloud. Вече няма да имате достъп до профила си в MobileMe, след като сте направили този ход, така че помислете внимателно. Добрата новина: получавате удължаване на сметката си в MobileMe до 30 юни 2012 година.
Първите три елемента от списъка с функции в iCloud Settings обработват тези три функции. Уверете се, че са проверени и е добре да отидете!
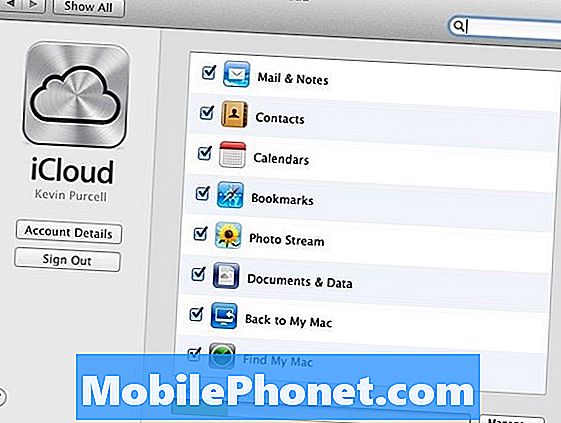
Сега ще имате нов акаунт в iCal, Mail и Address Book. Отидете в Предпочитанията на всяко приложение, за да класирате първо iCloud, за да го направите предпочитан за всеки.
Windows iCloud Sync
За да настроите iCloud на компютър с Windows, трябва да инсталирате най-новата версия на iTunes 10.5 и контролния панел iCloud. Веднъж инсталирана, контролният панел iCloud ще поиска вашето потребителско име и парола за iCloud.
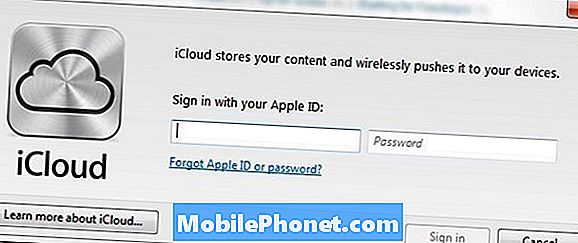
След това се отваря действителният контролен панел, където можете да изберете кои елементи да се синхронизират. Преди да започнете да проверявате полетата и натиснете Apply, не забравяйте да стартирате Outlook поне веднъж, за да го настроите. Ако не го направите, контролният панел iCloud няма да работи.
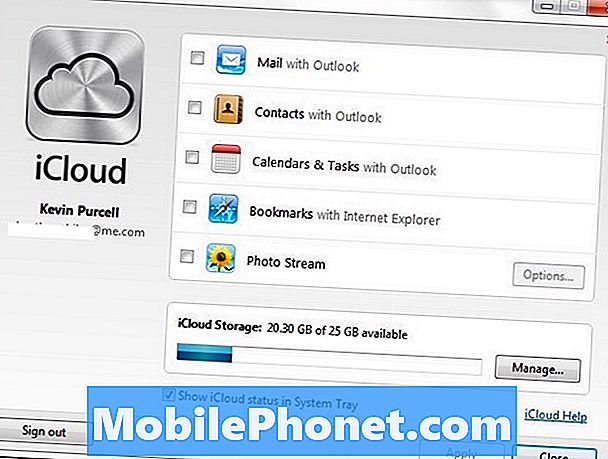
Контролният панел ще синхронизира iCloud Mail, Контакти и календари и задачи с Outlook. Също така можете да синхронизирате други неща, като Photo Stream (прочетете Как да получите фото потока от iCloud на компютър с Windows) и отметките си с Internet Explorer.
iOS 5 iCloud Sync
Стъпките работят подобно на вашето iOS устройство, ако имате iOS 5. Отворете приложението Настройки и изберете iCloud.Ако вече не сте въвели идентификационните си данни за iCloud или ги настроите и след това включете първите три елемента от списъка.
След като направите горното, ще имате нов акаунт за Поща, Контакти и Календари.
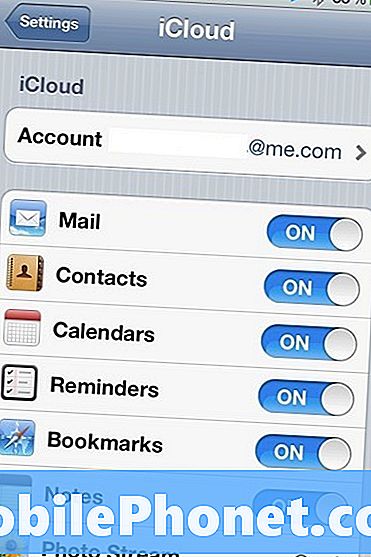
Части от тази статия също бяха предоставени от Sumocat.