
Дори и сега се възстановява операционната система Windows 8, която Microsoft продава на производителите на хардуер, за да поставят своите преносими компютри, настолни компютри и таблети. С Windows 7 Microsoft имаше добре приети и добре обичани предложения. Windows 8 не беше толкова добре приет и дори днес, дори знанието, че компютърът се доставя с инсталиран Windows 8.1, е достатъчно за някои хора да работят по друг начин. Това е срамота; Windows 8 наистина е най-добрата и най-напредналата версия на Windows, а актуализацията на Windows 8.1 го прави още по-добър. Дори инсталационният процес е по-лесен с Windows 8.1, отколкото при предишните версии на Windows.
Прочетете: Windows 8.1 Преглед

Ако сте закупили преносим компютър, таблет или кабриолет с Windows 8.1, вероятно ще искате да го настроите. Ето как да настроите устройството си с Windows 8 и какво трябва да знаете за целия процес.
Настройването на вашето Windows 8.1 устройство е доста просто. Microsoft рационализира повечето от нещата, от които се нуждаете. Има известна работа с крака, за която искате да се погрижите преди настройката. Първо използвайте по-стар компютър или смартфон, за да търсите потребителското име и паролата на профила си в Microsoft, ако вече нямате такъв. Профилите на Microsoft се създават всеки път, когато настройвате имейл акаунт с услугата за електронна поща на Microsoft или настройвате Xbox One или Xbox 360. Облачно хранилище OneDrive и други продукти на Microsoft също използват Microsoft Accounts. Ако вече нямате такъв, това е добре. Можете да създадете профил в Microsoft по време на процеса на настройка.
Второ, ако подменяте устройство с Windows, ще трябва да решите дали искате това ново устройство с Windows 8.1 да притежава всичките ви приложения и настройки от това устройство. Ако все още нямате устройство с Windows 8.1, вие сте добре. Освен това ще искате името на мрежата и паролата за вашия безжичен интернет, ако го имате вкъщи. Comcast и Verizon обикновено оставят тази информация на вашия безжичен рутер и модем.
Нека да започнем.
Първо включете устройството с Windows 8.1. Ще искате да се уверите, че има достатъчно енергия, за да не умре по време на процеса на настройка. Натиснете долната част на захранването на вашето устройство с Windows 8.1. Уверете се, че идентификационните данни за Wi-Fi и Microsoft акаунта са наблизо, така че да можете да ги поставите бързо.
Първото нещо, което ще забележите, са опциите за настройка за региона и езика. Важно е да получите тези права. Изберете вашата страна, предпочитан език и часова зона. След това натиснете или кликнете Следващия.
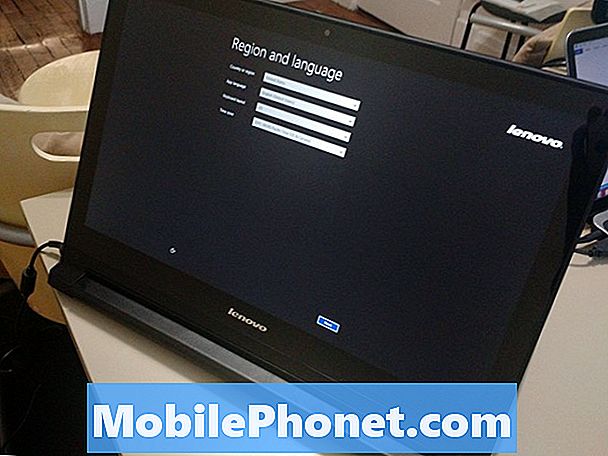
Сега ще трябва да приемете условията за лицензиране на Windows 8.1. кран Приемам ако си съгласен. Няма да можете да настроите устройството си, ако не го направите.
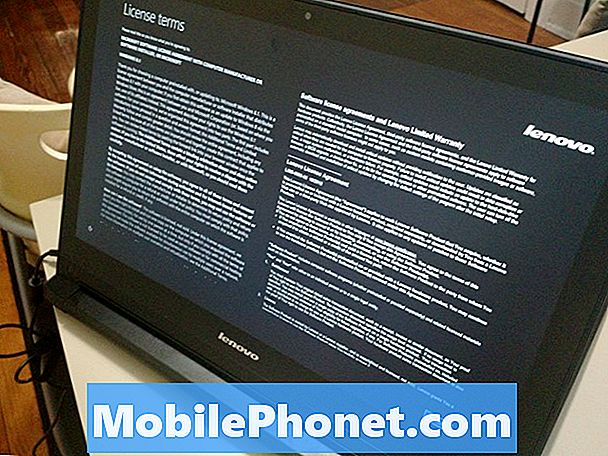
Чукнете върху един от цветните квадрати, за да изберете цветова схема. След това докоснете празното поле, за да наименувате компютъра си. Можете да наименувате компютъра си нещо, но предложенията включват неща като „Семейство-PC“ или „My-Laptop“. Искате името на компютъра да бъде нещо уникално, така че да можете да го идентифицирате в мрежата, ако някога трябва.
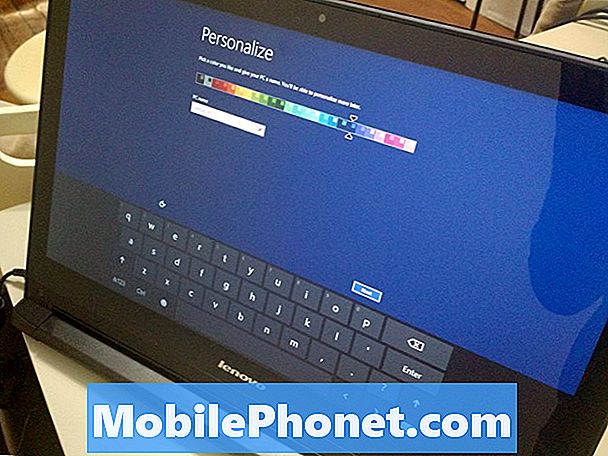
Избери своя безжична мрежа. След това въведете безжичната парола за вашата мрежа. Отново, това може да се намира някъде на вашия безжичен рутер, ако вашият доставчик го настрои.
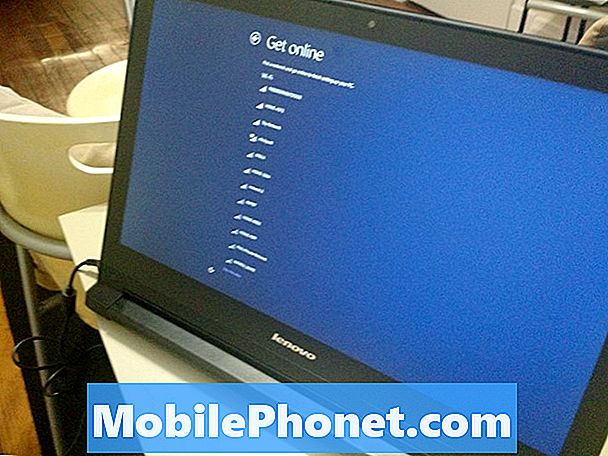
кран Използвайте Express Settings да се инсталират автоматично актуализациите и да се включат други настройки за поверителност.
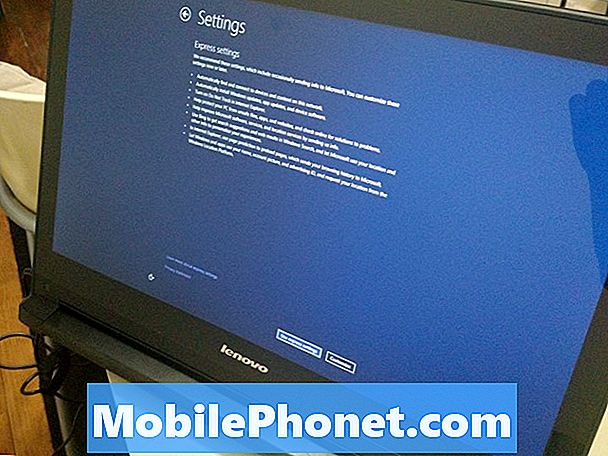
Сега вече използвайте потребителското име и паролата на профила на Microsoft, които вече имате под ръка. Ако все още нямате профил в Microsoft, създайте нов, като натиснете или кликнете върху новия текст на профила. Отново, това може да е същият профил, който използвате за влизане в други продукти на Microsoft, като Xbox, Windows Phone или Outlook. Много е важно да използвате един и същ профил в Microsoft за различните устройства, които притежавате, така че бъдете внимателни.
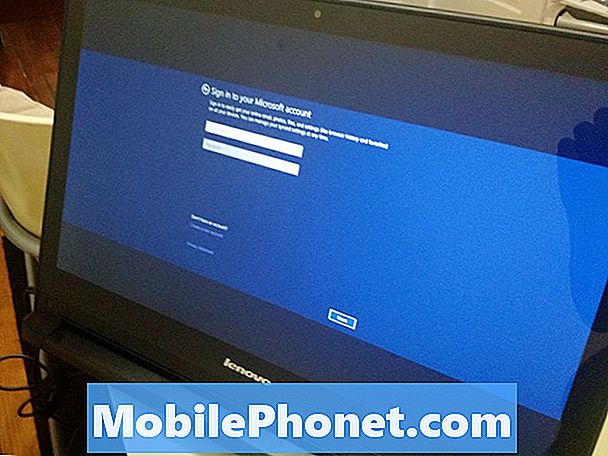
Сега изберете дали искате да инсталирате приложенията от предишното си устройство с Windows 8.1 или вместо това да добавите компютър. Ако никога не сте имали компютър с Windows 8, отколкото искате да натиснете или кликнете върху „Задайте това като нов компютър вместо това.”
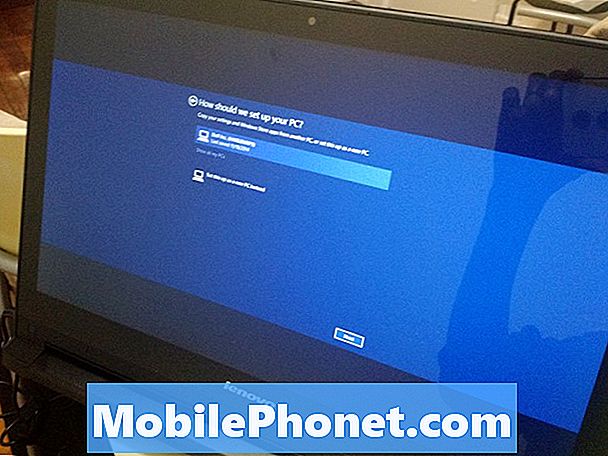
Това е. Windows ще започне инсталирането на процесора за вас и ще започне инсталирането на приложения и игри. Ако сте решили да синхронизирате настройките от друг компютър, това ще се случи през следващите няколко минути. Новите потребители на Windows 8 ще намерят урок за ефективното използване на устройството с Windows 8.1. Урокът се променя в зависимост от това дали имате мишка и клавиатура или сензорен екран.
Прочетете: Windows 8.1: Как трябва да четете
Вашият Microsoft акаунт свързва всичко, което правите на вашето Windows 8.1 устройство. Приложенията се закупуват с него и настройките ви се архивират автоматично с него. Ако някога трябва да настроите друго устройство с Windows 8.1, ще искате да знаете вашите идентификационни данни за профила в Microsoft, така че да можете да презареждате всички приложения, за които плащате, и да предавате всяка музика или видеоклип, които купувате.
Прочетете: 5 Windows 8 Apps for Staying Productive
Успех с новия ви Windows 8.1 PC.


