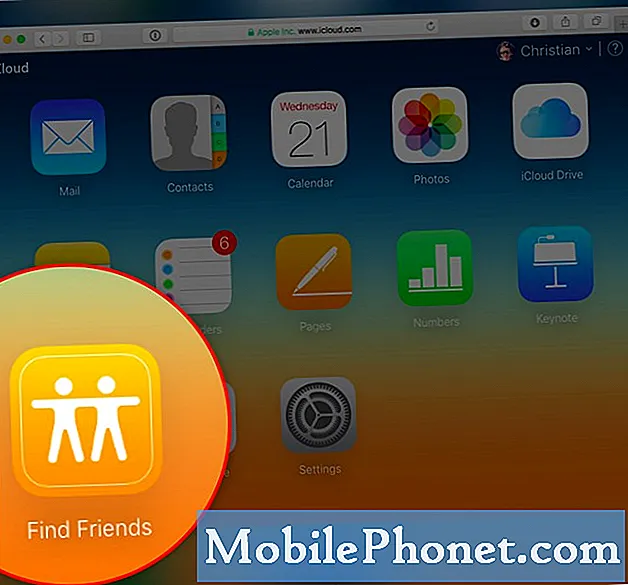Това ръководство обяснява как да настроите и използвате Galaxy S9 като мобилна точка за достъп. Вашият телефон може да споделя своята връзка за данни с лаптоп, таблет или портативна игрална система, благодарение на функцията "гореща точка". По същество превръщате телефона в WiFi мрежа. С други думи, използването на интернет връзката на телефона на други устройства.
Докато на бързи Verizon, AT&T или T-Mobile 4G LTE, Galaxy S9 е по-бърз от домашния интернет на някои хора. След това можете да използвате този бърз интернет на всяко устройство, вместо да плащате за скъп хотелски WiFi, докато пътувате.
Прочетете: Как да деактивирате предварително инсталираните приложения на Galaxy S9
Използването на Galaxy S9 като лична хотспот често се нарича мобилна точка за достъп, преносима точка за достъп или дори връзване. Можете бързо да включите своята точка за достъп и да изберете парола, така че връзката да е защитена. Или използвайте USB връзване за още по-сигурна връзка. Ще обясним както в видеоклипа ни, така и в инструкциите по-долу.
Преди да започнете, имайте предвид, че някои превозвачи (като Verizon) таксуват допълнителна месечна такса за функцията „гореща точка“. Освен това повечето неограничени планове за данни изобщо не го позволяват. Ако опитате стъпките по-долу и те се провалят, обадете се на оператора си и добавете функцията „гореща точка“. Въпреки това, можете лесно да изгорите целия план за данни от 5 GB за месеца в един ден, използвайки точка за достъп, така че внимавайте.
Как да използвате Galaxy S9 като мобилна точка за достъп
- ВървиНастройки от приложението на началния екран, на тава за приложения или чрез издърпване на лентата за известия и докосване на бутона за настройки на зъбното колело
- кранВръзки
- Превъртете надолу и изберетеМобилна точка за достъп и свързване
- ИзберетеМобилна точка за достъп (или включете ключа)
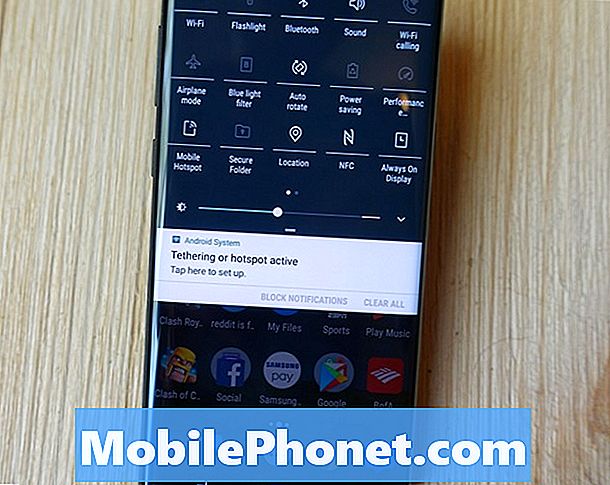
- Можешупотреба включеното име и парола, илисъздайте свой собствен
- Сега натиснете или плъзнете превключвателя навключете вашата гореща точка
- След това ще го направипровери в профила Ви има функция за гореща точка ида започнете да споделяте WiFi връзка
- Следвайинструкции на екрана да свържете другите си устройства с вашата гореща точка на Galaxy S9

Изглежда объркващо, но е изключително просто. След като го включите на другите си устройства, веднага ще видите вашия Galaxy S9 като интернет източник. След това отворете настройките за WiFi на лаптопа, таблета, компютъра или игралното устройство и ги намерете. Вие основно се свързвате с Galaxy S9 точно както правите WiFi у дома, в Starbucks или в хотел. Същият процес.
Преди да отидете твърде далеч, добра идея е да ударите трите точки в горния ъгъл на екрана и да изберетеНастройки за изчакване, След това изберете колко дълго вашата гореща точка Galaxy S9 ще остане активна, когато не се използва. По подразбиране тя автоматично ще се изключи след 10 минути бездействие. Това спестява живота на батерията и данните ви.
Превключване / изключване на Вашата Galaxy S9 WiFi Hotspot
Сега, след като всичко е настроено, ето как можете бързо да включвате и изключвате горещата точка, без да променяте настройките.

Galaxy S9 и Galaxy S9 + разполагат с “Quick Settings” в лентата за извеждане на известия в горната част на екрана за лесен достъп. Плъзнете надолу от горната част на екрана два пъти, за да видите няколко от всички бързи настройки. Обикновено има опции за WiFi, Bluetooth, звук, фенерче и други полезни настройки.
Намерете бързо настройващия се плот за Mobile Hotspot и го натиснете веднъж, както е показано по-горе. Това незабавно включва и изключва функцията за гореща точка. Позволява ви бързо да споделите своя интернет достъп, без да се притеснявате от менюто с настройки.
Как да използваме Galaxy S9 Tethering
Можете също да споделите връзката си за данни с USB кабел, вместо като безжична точка за достъп. Използването на USB порта на дъното на телефона осигурява по-бърза и по-сигурна връзка. Това е в същото меню за настройки подUSB свързване.
- ВървиНастройки от приложението на началния екран, на тава за приложения или чрез издърпване на лентата за известия и докосване на бутона за настройки на зъбното колело
- кранВръзки
- Превъртете надолу и изберетеМобилна точка за достъп и свързване
- ИзберетеUSB свързване(оцветени в сиво, докато не свържете USB кабела)

От тук просто включете USB връзването, след това включете USB кабела в компютъра или лаптопа. На Mac, трябва да отидете в Network Preferences и да настроите USB tethering като опция за мрежа. В Windows малко изскачащо съобщение трябва да ви подкани да се свържете с нова мрежа и може да се наложи устройството да изтегли и инсталира някои драйвери.
По-лесно и по-удобно е да се използва само горещата точка на Galaxy S9 WiFi, но някои предпочитат връзването. Също така, повечето безжични доставчици не позволяват връзване, но се опитват да го направят за всеки случай.
Потенциални проблеми с горещи точки
В заключение, имаме още един съвет за вас. Уверете се, че следите използването на данните си. Ако имате неограничен план за данни, вие сте добре, но за всички останали, гореща точка е опасна. Защото само за няколко часа можете лесно да използвате целия план от 5 GB, който имате всеки месец. Гледането на няколко шоута на Netflix ще изгори целия ви план за няколко часа.
Препоръчваме да се насочитеНастройки> Връзки> Използване на данни и внимателно го наблюдавайте, за да не превишавате лимита си и да получавате излишни такси по сметката си. Видяхме един коментар, при който потребител получи сметка от $ 900 от Verizon. Това е така, защото iPhoto автоматично архивира снимките в облака след почивка. Беше на мобилна точка и използваше всичките му данни.
Бъдете внимателни, ако виждате автоматични актуализации, архивиране на снимки, актуализации на софтуера на компютъра ви и няколко други подобни ситуации. Освен това се прилагат и такси за роуминг, ако сте извън страната. Използването на точка за достъп, докато пътувате в чужбина, може бързо да добавите огромна такса, когато се приберете вкъщи. Просто бъдете внимателни и обръщайте внимание на това, което използва данните от телефона ви.
Докато сте тук, научете за използването на нощния филтър на Galaxy S9 или за издръжливия протектор на екрана Galaxy S9 + и запазете телефона си безопасен.