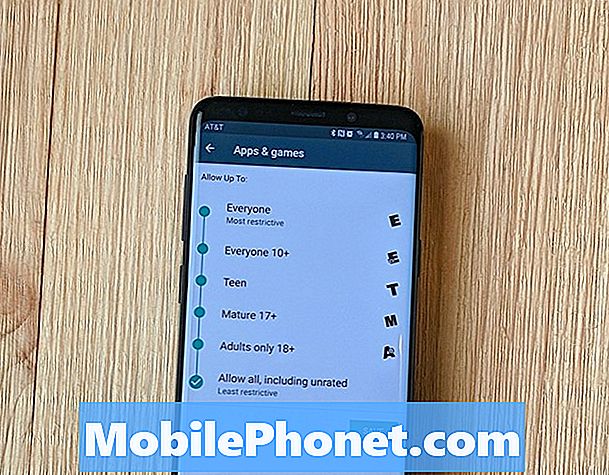
Това ръководство обяснява как да настроите Android родителски контрол и филтриране на съдържанието. Дава ви по-голям контрол над това, което вашите деца правят, виждат и купуват на телефон или таблет. Никога не можеш да бъдеш прекалено внимателен. Независимо дали току-що сте купили устройството на децата или искате повече сигурност, ние сме ви покрили.
Децата ще бъдат деца и накрая ще могат да направят нещо, което не трябва. За щастие има безброй инструменти, достъпни за родителите. Инструменти, които ще ви дадат спокойствие, когато предавате на деца мобилно устройство.
Прочетете: Как да настроите родителски контрол за iPhone и iPad
По-долу ще споделим полезна информация за добавянето на парола в Google Play Магазин или за предотвратяване на неоторизирани покупки от децата ви. Да не говорим, ви дава контрол върху вида на съдържанието, което се показва на устройството. Това са вградените инструменти на Google.
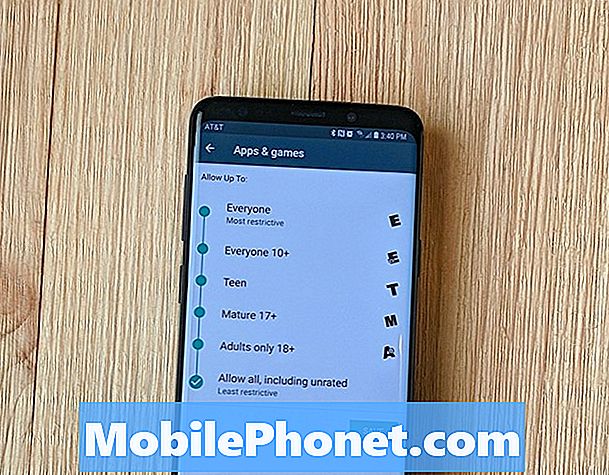
Всички устройства с Android имат родителски контрол или някакъв вид филтриране на съдържание. Независимо дали това е от Google или от производителите. Или можете да изтеглите приложения на трети страни, проектирани с това предвид. Започвайки с Android 5.0 и по-нова версия, Google предоставя на потребителите силен контрол и дори гост режим (мулти-потребителски акаунт) за деца. Да не говорим за всички Amazon Kindle таблетки имат контрол в Amazon Freetime.
За родителите е важно да зададат ограничения за смартфон или таблет на Android. Ще започнем с филтриране на съдържанието, след което ще въведем парола и няколко други стъпки, които можете да предприемете. Това ще осигури най-доброто, което е безопасно и сигурно.
Родителски контрол и филтриране на съдържанието в Android
Очевидно Google не пуска нищо и всичко в Google Play Магазин. Дори ако те са по-спокойни, отколкото казват, Apple, за това, което е на разположение за изтегляне. Въпреки това, те все още разполагат със система, която работи доста добре. Направете крачка напред и използвайте стъпките по-долу, за да филтрирате съдържанието.
инструкции
- Отвори Google Play Магазин приложение от тавата за приложения или началния екран
- След това докоснете 3 бутони (меню) горе вляво
- Изберете Настройки
- Превъртете надолу и натиснете Родителски контрол
- В настройките можете да контролирате всичко от момента, в който актуализирате приложенията, активирате парола за покупки и разбира се филтриране на съдържанието.
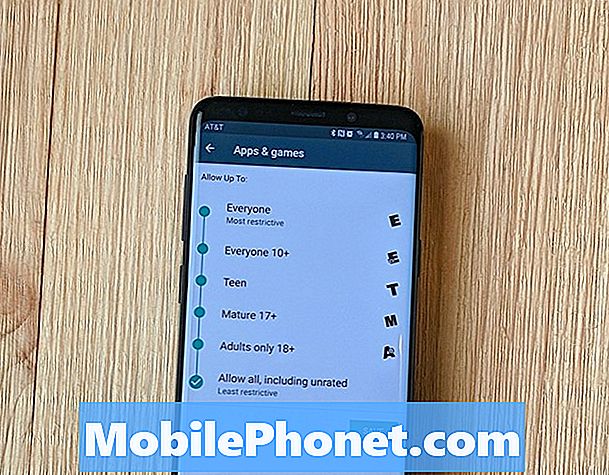
След като сте тук, продължете напред и завъртете ключа, за да включите Родителски контрол. Ще трябва да добавите пин, потвърдете този пин, след което ръчно конфигурирайте родителския контрол за няколко категории.
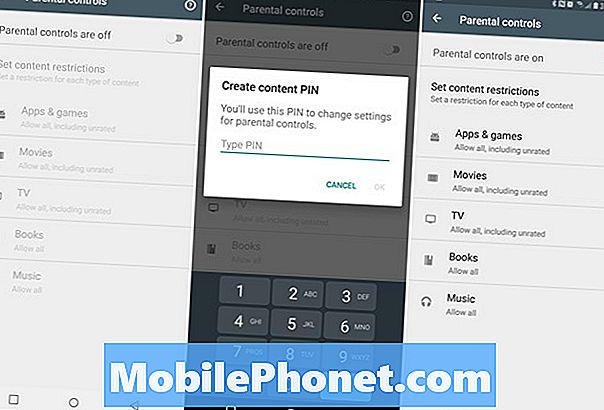
Както виждате, Google разделя съдържанието на приложения и игри, филми, музика и др. По този начин можете да разрешите определено ниво на игрите и нещо различно за филми и телевизия. Изберете най-доброто за вас и вашето семейство. С групи, състоящи се от: Всички, Всички 10+, Тийнейджъри, Възрастни 17+, Само за възрастни или Разрешаване на всички.Или телевизионните рейтинги, с които вече сте запознати.
Това не е най-усъвършенстваният инструмент и няма да попречи на всичко да пропусне пукнатините, но това е началото. Родителите могат да деактивират избирането на приложения да се показват въз основа на падежа. По подразбиране ще покаже всичко, но лесно можете да плъзнете лентата, за да я промените. Имайте предвид, че всичко, което вече е на устройството, няма да изчезне. Трябва да го направите ръчно по-късно, ако е необходимо.
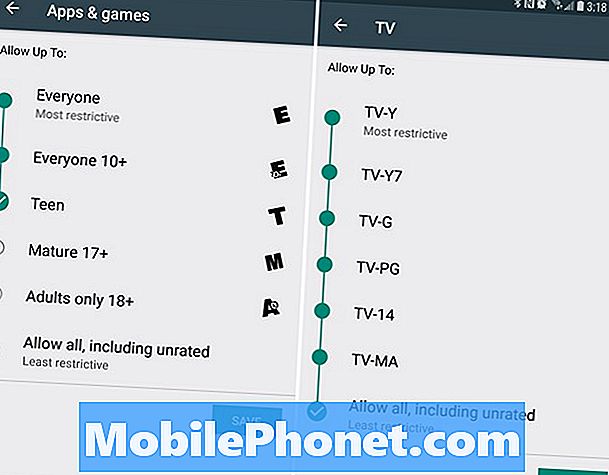
Както казахме по-горе, това няма да спре всичко да стане, но това е първата стъпка, която много родители трябва да предприемат. За повече подробности относно съдържанието и правилата за поверителност на Google кликнете тук. Ако видите нещо неподходящо, винаги можете да го маркирате за преглед. Имайте това предвид.
Добавете парола за покупки
Втората стъпка, която родителите искат да направят, е да добави парола в Google Play Store, за да предотврати неупълномощени покупки. Това може да ви предпази от децата, които купуват тонове приложения (или покупки в приложение) без вашето съгласие. Или да им попречи да свалят неща, които не бихте искали да ги оглеждат.
Прочетете: Как да добавите парола в Google Play Store
Следвайте нашето ръководство по-горе за още повече информация за добавянето на парола към устройството и в Google Play Магазин. По същество просто изисквате удостоверяване за всяка покупка. Препоръчваме ви да зададете тази парола за всяка покупка. Не само веднъж или веднъж на всеки 30 минути. Детето може да прекара много за 30 минути след като веднъж въведете паролата си.
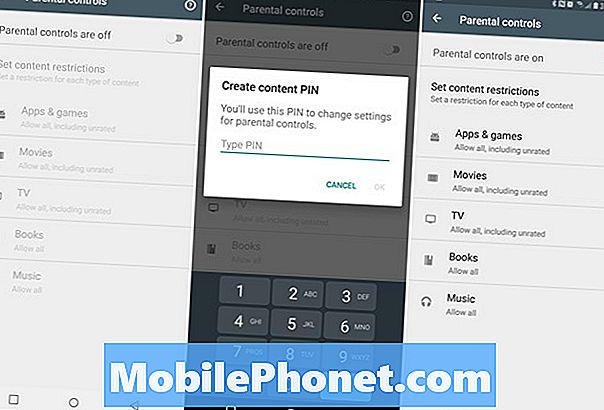
Можете да намерите много отлични приложения, игри или съдържание за деца в Google Play Магазин. Има малко за всекиго. Те дори имат приложение YouTube за деца само за вашите деца. Просто се уверете, че вашите близки не виждат съдържание, което не трябва, не могат да купуват неща и са безопасни и защитени. За щастие, Google прави всичко това доста лесно за разбиране, настройка и персонализиране.


