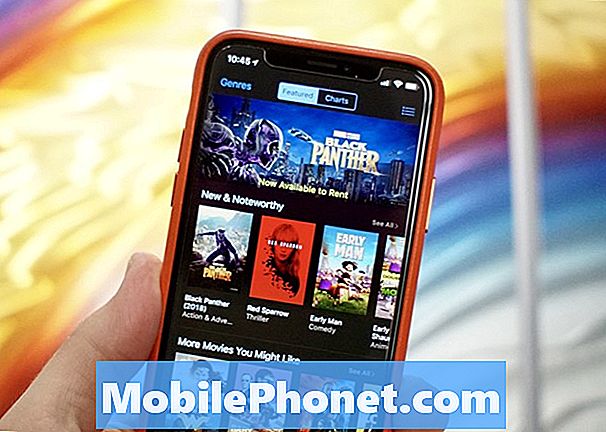Съдържание
- Как да настроите споделянето на дома в iTunes (Mac)
- Как да настроите споделянето на дома (iPhone)
- Как да настроите споделянето на дома (iPad)
- Как да използвате споделянето в дома (iPhone)
- Как да използвате споделянето в дома (iPad)
За много потребители техните iTunes библиотеки вероятно са по-големи от количеството съхранение, което имат на тяхното устройство. Между големите филмови файлове и огромното количество музика, възможността да имате цялото това съдържание на вашия iPhone или iPad е удобна.
За щастие Apple има функцията за споделяне на дома, която позволява точно това. Начинът, по който работи споделянето на дома, е, че съдържанието на вашата iTunes библиотека от компютъра ви се предава на всеки iPhone или iPad, който има същия Apple ID и е в същата мрежа. Това е чудесно за тези, които имат много филми, съхранявани в тяхната iTunes библиотека, които не искат да използват място за съхранение на устройството си.
Това ръководство за настройка ще бъде за собствениците на Mac, които използват iTunes 11. Всеки iPhone или iPad ще работи с Home Sharing докато е на или над iOS 4.3.
За да настроите iTunes Home Sharing, трябва първо да го настроите на вашия компютър. Също така се уверете, че всичките ви устройства са свързани към една и съща Wi-Fi мрежа, така че споделянето на дома да работи правилно.
Как да настроите споделянето на дома в iTunes (Mac)
отворенокачи.

След като iTunes е отворен, отидете наФайл, Споделяне вкъщи.акоСподеляне вкъщие обърнатаON,завойНачало Споделяне OFF.

Веднъж изключен, той вече може да се настрои правилно. ИзберетеФайл, Споделяне вкъщи но този пътВключване на споделянето в дома.

На следващия екран ще трябва да въведете идентификационните данни за споделяне вкъщи. Използвайте информацията за Apple ID, която се използва на всичките ви устройства.

Влез вApple ID и парола обръщам ON Home Sharing след това изберете Включване на споделянето в дома.

Когато тази стъпка бъде направена, екранът трябва да изглежда като по-долу. ИзберетеСвършенза да излезете от прозореца за споделяне на дома.

След приключването на тази стъпка, Home Sharing е напълно настроен на Mac. Следващата стъпка е да конфигурирате Home Sharing да работи на iPhone и iPad.
Как да настроите споделянето на дома (iPhone)
кран Настройки.

Превъртете надолу и изберетеMusic.

В долната част на екрана е кутия за споделяне вкъщи, за да проверите дали има регистриран Apple ID, който е в момента. Ако има подписан Apple ID, натиснете върху него.

На следващия изскачащ прозорец изберетеОтписване.

След като Apple ID е изписан, въведете същите Apple ID и парола, които сте използвали за Mac.

След като въведете Apple ID и парола, изберетеСвършен.

Докато на екрана се появява следващият екран, в долната част на дисплея се появява идентификаторът на Apple.

Как да настроите споделянето на дома (iPad)
кранНастройки.

Изберетемузика.

В долната част на екрана има кутия за споделяне на дома. Проверете дали в момента има регистриран Apple ID. Ако има подписан Apple ID, натиснете върху него.

След това изберетеОтписване.

След като Apple ID е изписан, въведете същите Apple ID и парола, които сте използвали за Mac.

След като въведете Apple ID и парола, изберетеСвършен.

Ако Apple ID се появява в долната част на екрана, както е показано по-долу, Home Sharing е правилно настроен за iPad.

Как да използвате споделянето в дома (iPhone)
След като сте активирали споделянето на дома, то е най-полезно в приложенията за музика и видео. За достъп до споделена музика отворете музика на вашия iPhone.
При отваряне на приложението Музика докоснетеПовече ▼.

На следващия екран изберетеСподелено.

Изберете библиотеката на iTunes, която споделяте от компютъра.

В зависимост от размера на вашата iTunes библиотека можете да видите иконата за зареждане.

След като библиотеката зарежда, ще имате достъп до цялата музика във вашата iTunes библиотека, докато сте в същата WiFi мрежа.
За да превключите обратно към музиката, която имате на вашия iPhone, натиснетеПовече ▼.

кранСподелено.

Изберете мой iPhone.

Подобен процес може да се използва за споделяне на музикални видеоклипове, филми и подкасти от вашата iTunes библиотека. За да направите това, отворете приложението Видеоклипове.

Превъртете до най-горната част на екрана и докоснетеСподелено.

На следващия екран изберете библиотеката на iTunes, която споделяте от компютъра.

След като библиотеката се зарежда, ще имате възможност да гледате видео, което се съхранява в библиотеката ви в iTunes. Има различни типове видеоклипове от филми, подкасти и музикални видеоклипове.

За да се върнете към видеоклиповете, които са на iPhone, превъртете до горната част и натиснетеСподелено.

ИзберетеМоят iPhone.

Как да използвате споделянето в дома (iPad)
За достъп до споделени медии на вашия iPad трябва да използвате приложенията за музика и видео. За да слушате споделена музика, отворете музика ап.
След като музикалното приложение е отворено, докоснете Повече ▼.

кранСподелено.

Изберете библиотеката на iTunes, която споделяте от вашия Mac.

Може да отнеме известно време, за да заредите библиотеката. След като библиотеката зарежда, ще можете да възпроизвеждате всяка песен, която е в библиотеката на iTunes на вашия Mac. За да превключите обратно към музиката на вашия iPad, докоснетеПовече ▼.

ИзберетеСподелено.

кран Моят iPad.

За да отворите споделени видеоклипове, първо отворете приложението Видеоклипове. След като приложението Видеоклипове е отворено, докоснетеРаздел „Споделен“ което е в горната лента.

Изберете библиотеката на iTune, от която ще стриймирате видеоклиповете.

Може да отнеме известно време, за да заредите видеоклиповете в зависимост от това колко от тях се съхраняват в библиотеката ви в iTunes. Иконата за зареждане изглежда като изображението по-долу.

След като видеоклиповете ви заредят, имате избор от филми, подкасти или музикални видеоклипове.

За да се върнете към видеоклиповете, които са на iPad, докоснете Споделено в горния ляв ъгъл.

ДокоснетеРаздел „Филми“ или „Музикални видеоклипове“ за да се върнете в видео библиотеката на iPad.

След като изберете някоя от тези опции, ще се върнете обратно към мястото, където сте започнали. Точно както по-долу.

Едно от крайните неща, които трябва да се имат предвид при споделянето вкъщи е, че може да не работи на всички WiFi мрежи. Това се отнася най-вече за студенти, които използват интернет в университета или за тези, които работят в офис. Също така компютърът, който ще прави споделяне на дома, трябва да бъде включен и да има отворен iTunes.
Като цяло споделянето вкъщи е чудесен начин да предавате съдържание на телефони iPhone и iPad без да изяждате цялото им вътрешно пространство за съхранение.