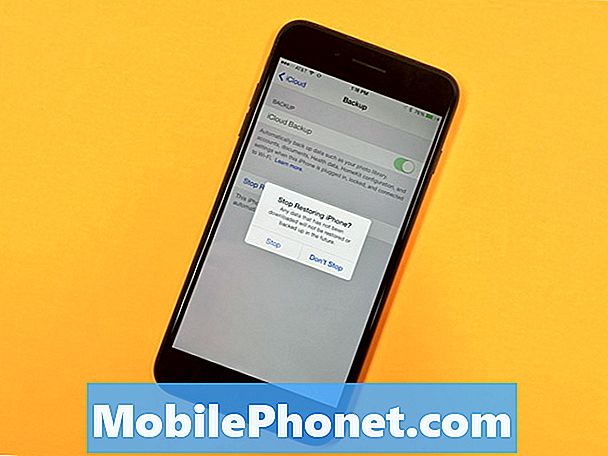Съдържание
Ако сте получили iPhone 6 за Коледа от Дядо Коледа, ето как да го настроите и да започнете с новия си смартфон.
В iPhone 6 е един от най-популярните смартфони на пазара в момента, така че има смисъл, че Дядо Коледа ще подари много от тях. Въпреки това, ако никога не сте притежавали iPhone, процесът на настройка може да е малко обезсърчаващ, особено ако не сте сигурни какви настройки да се включват и изключват.
За щастие, Apple прави много лесно настройването на iPhone 6, а помощникът за настройка на iOS ще ви преведе през стъпките, необходими за да започнете да използвате вашия iPhone 6 за нула време.
Ако сте закупили iPhone 6 в магазин за оператори или в магазина на Apple, служител най-вероятно е преминал през процеса на настройка за вас, но ако сте получили устройството по пощата, ще трябва да преминете през процеса на настройка и активирайте iPhone 6 с вашия оператор по въздуха.
Не се притеснявайте обаче, тъй като настройването на iPhone 6 и дори активирането му с вашия оператор е доста лесно и почти всеки може да го направи. Ето как да настроите своя iPhone 6.
Как да настроите iPhone 6
Настройването на вашия iPhone 6 отнема само няколко минути (малко по-дълго, ако трябва да го активирате с вашия оператор), така че трябва да можете да започнете да използвате iPhone 6 за нула време от момента, в който отворите кутията и извадите блестящо ново устройство.
Когато за пръв път видите помощника за настройка на iOS, ще бъдете посрещнати с „Здравейте“ на различни езици. От там прокарайте пръст на екрана, за да започнете официално.

Изберете вашия език и държава: Самообяснително.
Изберете Wi-Fi мрежа: Свързването с WiFi ще направи процеса на настройка по-бърз. Можете да пропуснете това и да активирате вашия iPhone през клетъчна връзка за данни, но използването на WiFi ще бъде много по-бързо през повечето време, в зависимост от това колко бързо е WiFi.
Активиране на услугите за местоположение: Повечето приложения използват местоположението ви, за да подобрят опита, но е абсолютно необходимо някои приложения да познават местоположението ви, например приложения за навигация. Ще искате да активирате Услугите за местоположение, за да използвате тези видове приложения.
Настройване на iPhone: Този екран ще трябва да изберете една от трите опции. Ако това е вашият първи iPhone някога, продължете и изберете Настройте като нов iPhone, В противен случай, ако преди сте притежавали iPhone и имате резервно копие от него, можете да възстановите това резервно копие на новия си iPhone 6.
Apple ID: Ако преди сте притежавали устройство с iOS, тогава имате акаунт на Apple ID. Продължете и влезте, когато стигнете до този екран. Ако това е първото ви устройство на Apple някога, ще искате да създадете Apple ID.
Правила и условия: След като влезете в своя Apple ID или след като сте го създали, ще трябва да се съгласите с Общите условия на Apple, като докоснете Съгласен в долния десен ъгъл на екрана.
В този момент iPhone 6 ще отнеме няколко минути, за да настрои вашия Apple ID.
iCloud: Можете да използвате или да не използвате iCloud на Apple. iCloud ви позволява да синхронизирате определени настройки за iOS и информация в iOS устройства. Можете също да използвате iCloud, за да архивирате вашите настройки безжично в облака. Използването на iCloud е ваш избор, но ако искате да активирате Find My iPhone, трябва да използвате iCloud.
Намери айфонът ми: Ако решите да използвате iCloud, следващият екран ще обясни Find My iPhone и вашият iPhone 6 ще активира услугата по подразбиране. Просто продължете и натиснете Следващия.
iMessage и FaceTime: Следващият екран ще настрои iMessage и FaceTime и можете да изберете кои имейл адреси и номера, които искате да се свържат с тези услуги, като натиснете върху тях, за да маркирате или махнете отметката от списъка.

ID на докосване: Този екран ви позволява да настроите сензора за пръстови отпечатъци на вашия iPhone 6. Този процес отнема няколко минути, в зависимост от това колко пръста искате да настроите за него, така че можете да го пропуснете и да получите достъп до него по-късно в настройките, ако желаете. В противен случай можете да започнете да го настройвате, като поставите пръста си върху бутона за докосване на докосване ID, за да започнете процеса на настройка на Touch ID.
Ключодържател iCloud: Ако сте избрали да използвате iCloud в предишните стъпки, ще бъдете попитани дали искате или не искате да използвате iCloud Keychain, който може да поддържа информация за кредитни карти, пароли и т.н. в синхрон в различните Ви устройства на Apple.
Siri: Ако искате да използвате гласов активиран виртуален помощник на Apple, можете да го активирате или деактивирате.

Диагностика: Данните за диагностиката и използването се състоят от почти всичко, което правите на вашия iPhone 6, и когато е активирано, той изпраща всичко на Apple „анонимно“, за да подобри опита на iOS, но всички знаем, че това е вид болоня. Активирането на тази функция дава на Apple разрешение да проследява всичко, което правите, затова препоръчваме да изберете Не изпращайте.
Анализ на приложенията: Това е подобно на диагностиката и позволява на разработчиците на приложения да записват сривове на приложенията и друга информация за това как използвате приложенията им. Продължете и изберете Не споделяйте.
Мащабиране на дисплея: Тук можете да изберете какъв вид изглед искате на вашия iPhone 6. стандарт е стандартният изглед на iOS, докато Увеличение по същество прави всичко по-голямо на екрана ви, което е идеално за тези с по-малко от идеалното зрение.
След като завършите всички тези стъпки, вече можете да влезете в началния екран и да започнете да използвате новия си iPhone 6.