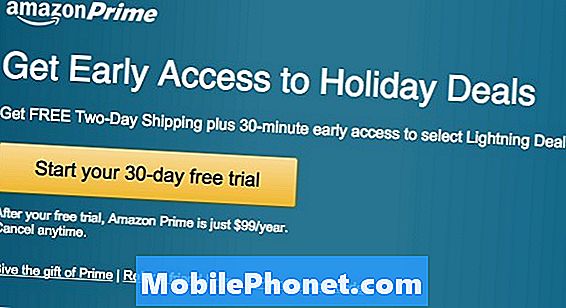Съдържание
Някога беше, че заключването на семейния ви компютър от неподходящ материал или потребители, които седят пред компютъра си твърде дълго, беше работа. В Windows 8, самата операционна система е в състояние да наблюдава непълнолетни потребители. Windows 8 е в състояние да управлява тези задачи, тъй като се нарича Семейна безопасност.
Първоначално самостоятелно приложение, достъпно само за потребители, които са изтеглили колекцията от приложения Live Essentials, функцията за семейна безопасност може да следи детските профили и да докладва онлайн дейност директно на родителски профил. Може да се използва и за автоматично регулиране, когато детето ви е онлайн. Например, родителите могат да кажат на своя таблет, преносим компютър или всичко-в-едно на Windows 8 да не пускат децата си в определени часове или за продължителен период от време. Всички тези наблюдения разчитат на нещо много важно за Windows: потребителски акаунти. Всяко едно устройство на Windows позволява на родителите да създават потребителски акаунти. В Windows 8 Microsoft въведе нов тип за детски акаунт, който е ограничен в това, което прави, и автоматично съобщава информация на администраторския акаунт на устройството.
Преди да започнем, е важно да запомните, че ще имате нужда от актуализацията на Windows 8.1 преди процеса на инсталиране, който получавате, точно както е показано по-долу. Windows 8.1 е безплатна актуализация, която Microsoft предлага в магазина на Windows. Ако все още не го имате, изтеглете го сега. Ще отнеме около час и ще включва нови функции за персонализиране и възможността да скриете началния екран, когато устройството ви се стартира. Отидете в магазина на Windows, за да видите дали е налице на устройството ви. Ако видите банер с надпис Инсталиране на Windows 8.1, натиснете или кликнете върху него, за да започнете процеса на настройка. Ако не виждате банера, отколкото вече сте инсталирали актуализацията.
Създаване на семейна безопасност
Тъй като Семейната безопасност разчита на родителите и децата, които имат отделни профили, процесът на инсталиране започва точно така. Ако не сте създали отделни профили за цялото си семейство на всяко устройство, сега е моментът да го направите. Ходехме Windows 8.1 потребители чрез създаване на всякакъв вид акаунт в Как да създадете нови акаунти в Windows 8.1.Ако всеки използва същия акаунт на вашето устройство с Windows 8.1, поправете го сега, като създадете поне един отделен детски акаунт (или няколко детски акаунта, ако имате няколко деца).
Ако вече сте създали поне един отделен детски профил, ето какво да направите. Отидете на Начален екран като натиснете клавиша Windows на клавиатурата на вашия преносим компютър или на работния плот. Потребителите на таблети или 2 в 1 трябва да натиснат бутона Windows под дисплея на устройството.

Сега поставете курсора на мишката в в горния десен ъгъл на дисплея ви, за да отворите лентата с бутони. Потребителите на таблети трябва да поставят пръста си върху левия ръб на дисплея си и да придвижат пръста си наляво. Сега натиснете или кликнете върху Настройки Charm.

Докоснете или кликнете върху Промяна на настройките на компютъра.

Докоснете или кликнете върху сметки от лявата страна на дисплея.
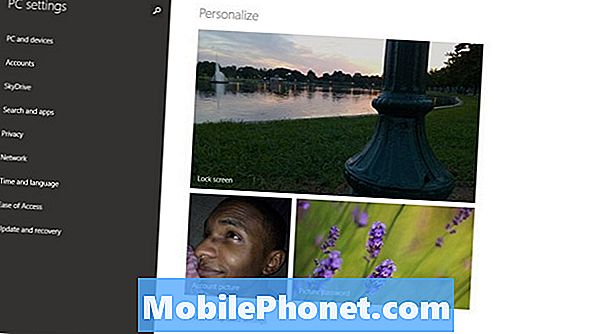
Докоснете или кликнете върху Други сметки опция.
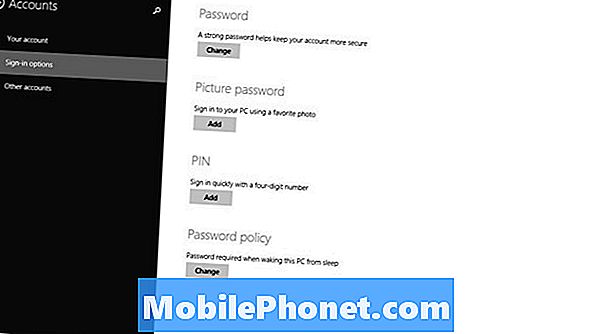
Сега ще искате да докоснете или да кликнете върху името на профила, който сте създали преди за използване от детето си. В нашия случай това просто се нарича Тест.
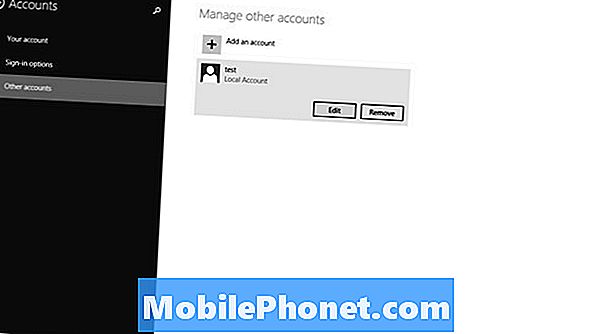
Направете го като детска сметка, като натиснете или кликнете върху менюто и изберете Профил за деца, След това натиснете или кликнете Добре.
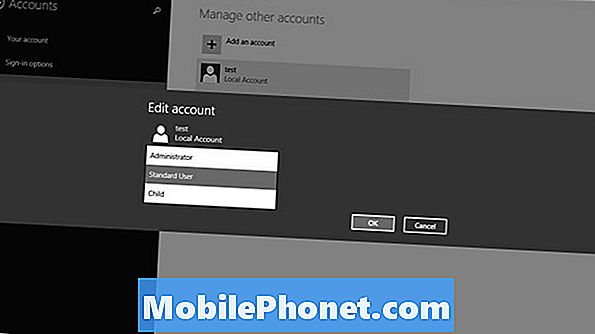
Управление на семейната безопасност
Сега се върнете към Начален екран и отворете отново обажданията, като поставите курсора в горния десен ъгъл на дисплея на устройството или като поставите пръста си върху десния край на дисплея на таблетите и леко плъзнете наляво. Докоснете или кликнете върху Шарм за търсене.

Тип Семейна безопасност в полето за търсене и кликнете върху или върху лупата.

Докоснете или кликнете върху Семейна безопасност в менюто.
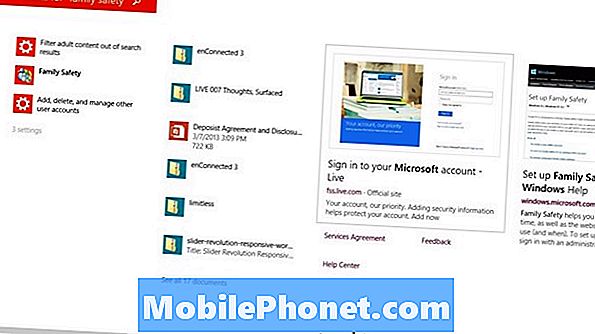
Докоснете или кликнете върху Управление на настройките на уебсайта за семейна безопасност. Ще бъдете незабавно изпратени на уебсайта на Microsoft, където ще трябва да влезете в профила си в Microsoft.
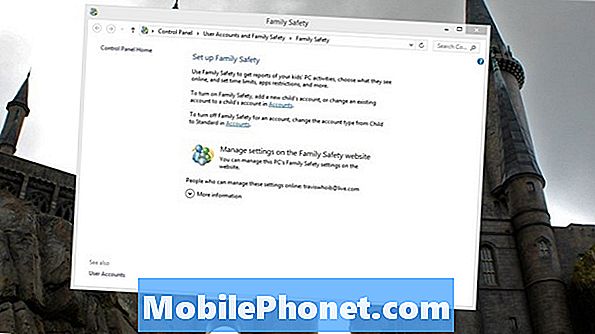
Сега докоснете или кликнете върху името на създадената преди това дъщерна сметка. Добре дошли в контролния панел на Family Safety. От тук можете напълно да управлявате цялостното онлайн преживяване на детето си.
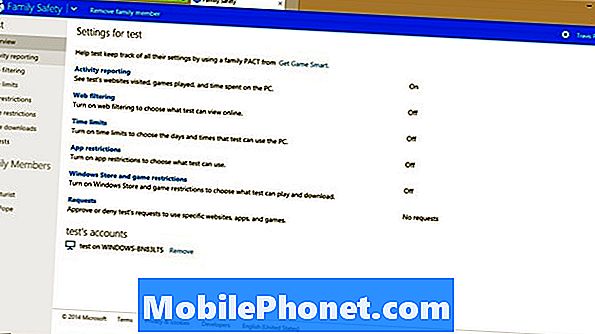
Отчитането на дейностите и уеб филтрирането вероятно ще бъдат най-важните функции за всеки, който иска да защити малкото си дете от търсене на неприятни неща онлайн. Включването на уеб филтриране ще блокира достъпа до съдържание, което според вас не е готово за показване. Това може да бъде персонализирано според зрелостта на детето ви. Отчитането на дейности автоматично ще споделя дейностите на детето ви с вас чрез имейли, изпратени до профила ви в Microsoft. Определено съдържание и действия трябва да бъдат одобрени, ако някой използва детски профил. Родителите могат да управляват тези одобрения чрез областта Заявки.
Най-важното при всички тези функции е, че тези настройки се синхронизират от устройство към устройство. Като такова, детето ви е защитено от Family Safety без значение къде са влезли. Windows Phone 8.1 също се интегрира с тези функции. Като такъв можете да следите какво правят децата ви и да играят на платформата на смартфоните на Microsoft.