
Съдържание
- Как да зададете начална страница в Microsoft Edge: Преди да започнем
- Как да зададете начална страница в Microsoft Edge
Вероятно всеки път, когато включите вашия преносим компютър или натиснете бутона за захранване на вашия компютър, първото нещо, което отваряте, е уеб браузър. Началната ви страница е първото нещо, което виждате, когато отворите уеб браузъра си, така че е от решаващо значение. Microsoft слага нов браузър с Windows 10. Ако започнете работа с операционната система, може да се окаже трудно да разберете как да зададете начална страница в Microsoft Edge.

Вероятно сте запознати с това как да настроите началната страница в Internet Explorer, предишния браузър на Microsoft. За кратко време през 90-те години уеб браузърът на Internet Explorer беше най-доброто, което можехте да намерите навсякъде. В края на 2000-те години Microsoft е пропиляла всичко, което ще спечели Internet Explorer. Браузърът е бил сбъркан и не толкова лесен за ползване, колкото другите. Компанията се надява да обърне тенденцията на потребителите да напуснат предлагането си с Microsoft Edge. В по-голямата си част задаването на начална страница в този нов браузър работи почти точно както в Internet Explorer.
Ето как да зададете начална страница в Microsoft Edge.
Как да зададете начална страница в Microsoft Edge: Преди да започнем
Преди да седнете, за да започнете да променяте настройките на компютъра си, трябва да отбележите няколко неща. Първо, ако вашият компютър няма вече заредена Windows 10, тогава няма да можете да следвате тези инструкции, за да промените началната си страница. Вместо това трябва да направите справка с урока за Internet Explorer.
Ако променяте началната страница на работен компютър, искате да сте сигурни, че имате разрешение да го направите, или че това не се отвръща от ИТ отдела на вашата компания.
Трето, преди да започнете този урок, ще искате да посетите уебсайта, който искате да зададете като начална страница в Microsoft Edge. Това е ключът, тъй като Microsoft Edge пита за адреса на страницата, която искате да зададете като начална страница. Ще ви е необходим точно този уеб адрес. Ако нямате правилния адрес, ще получавате празна страница или страница за грешка всеки път, когато отворите уеб браузъра си.
Как да зададете начална страница в Microsoft Edge
Кликнете върху бутона Старт в долния ляв ъгъл на екрана в лентата на задачите, за да изведете опит за стартиране. Ако вашият компютър има докосване, можете просто да го докоснете с пръст.

След като влезете в Start, потърсете синята Live Tile с E в средата. Можете също да изберете Microsoft Edge от списъка с инсталирани приложения от дясната страна на стартовия опит.

За разлика от другите приложения в Windows 10, няма настройка за промяна на предпочитанията в Microsoft Edge. Потърсете три точки от дясната страна на адресната лента. Когато ги намерите, натиснете или кликнете върху тези три точки, за да отворите меню.

Когато менюто е отворено, потърсете опцията Настройки. Това е всичко по дъното. Докоснете или кликнете върху него, за да се отвори прозорецът с настройки.
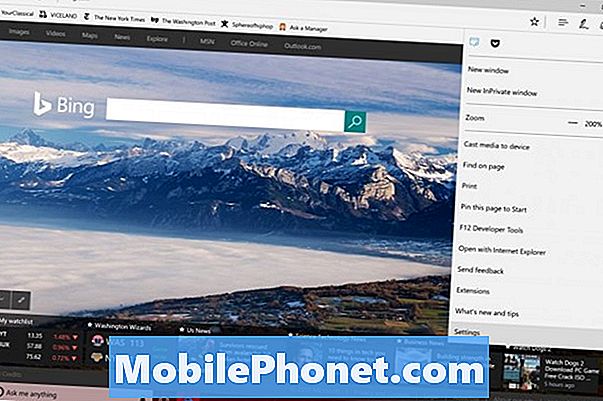
Microsoft не извиква началната страница в настройките на Microsoft Edge. Потърсете в настройките „Open Microsoft Edge with“. Кликнете върху X, за да премахнете предишния запис, и можете да използвате знака плюс за добавяне на нови записи. Кликнете с десния бутон върху адреса на страницата, която искате да добавите, след това го изрежете и поставете в Добавете нова страница кутия.
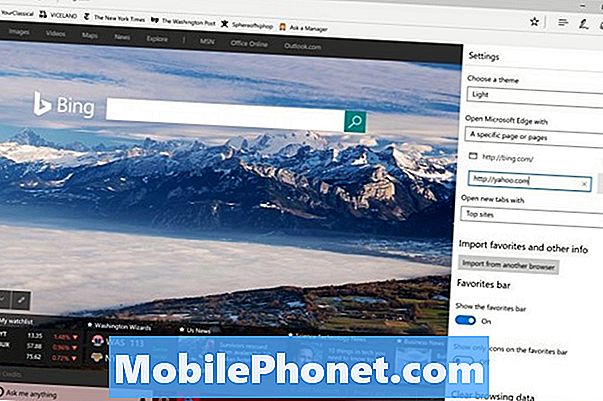
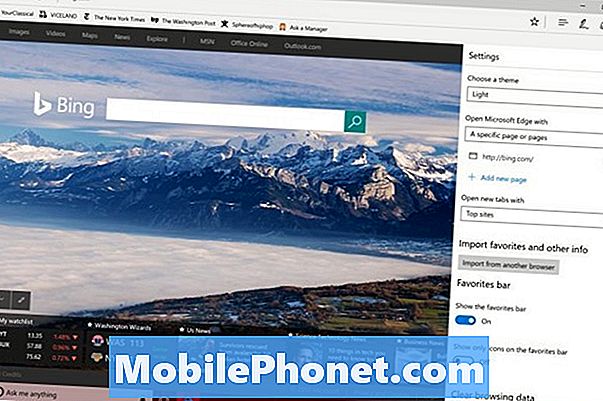
Не е необходимо да имате само една начална страница в Microsoft Edge. Можете да имате колкото искате, въпреки че определено искате да го запазите прости, тъй като браузърът ви ще се опита да зареди тези страници всеки път, когато искате да започнете нова сесия на сърфиране. Използвайте падащото меню, което искате да видите, когато отворите Edge.
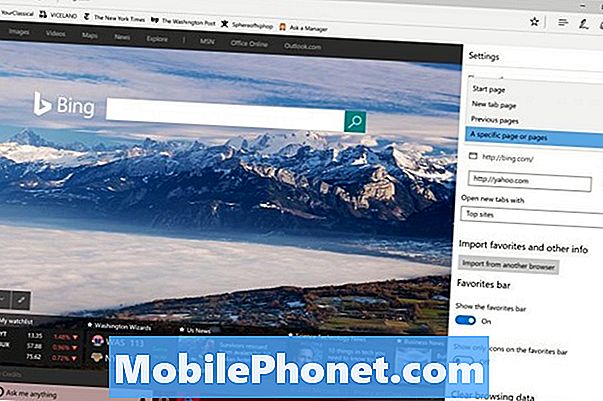
Не е задължително да е начална страница, ако не искате.
Докато сте тук, може да искате да направите други промени, например да скриете новината, която се появява, когато отваряте нови раздели.
Успех, опитвайки се да зададете начална страница в Microsoft Edge и с Windows 10 като цяло. Новата операционна система изисква известно привикване, но това е много голямо подобрение спрямо това, което Microsoft предлага с Windows 8.


