
Съдържание
Microsoft никога не е казвала това публично, но за Windows 10 компанията явно е поставила за цел да постави сериозен пробив в времето, необходимо на потребителите да изпълняват ежедневни задачи. Изключването на компютъра в Windows 8 преди актуализацията на Windows 8.1 изисква поне две кликвания. Търсенето на файлове или неща в интернет изисква да отворите прозорец на изследовател на файлове или Internet Explorer. Новата актуализация на Windows 10 от Microsoft не изисква да правите някое от тези неща.
Вместо това търсенето е вградено в лентата на задачите в Windows 10. След като е конфигурирана, Cortana живее тук, което ви позволява да задавате въпроси и да давате команди, като просто ги изпишете или чрез аудио команда. Това, което много хора не пускат, е, че това поле за търсене им позволява да търсят файлове, съхранявани на компютъра им, и неща в мрежата. Това е перфектната замяна на екрана Bing SmartSearch, който Microsoft добави с актуализацията на Windows 8.1.
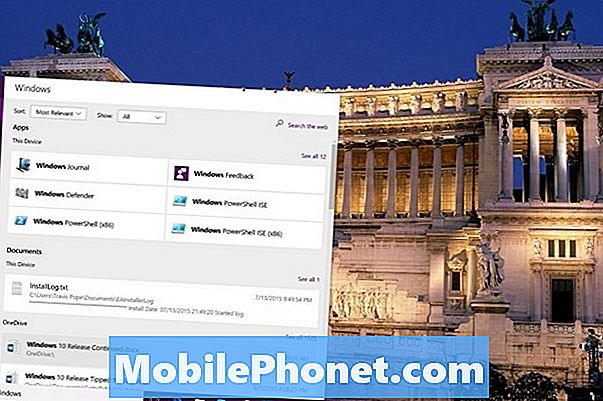
Прочетете: Как да използвате Cortana в Windows 10
Ето как да търсите в Windows 10 файлове и почти всичко.
Преди да започнете, знайте, че ще трябва да изтеглите актуализацията на Windows 10 от сървърите на Microsoft, преди това, което имате на компютъра си, да изглежда нещо подобно на това, което показваме тук. Windows 10 е безплатен ъпгрейд от Microsoft. Вече трябва да сте получили известие, за да резервирате копието си, ако използвате Windows 7 или Windows 8.
Прочетете: Как да получите безплатно Windows 10 Upgrade
След като завършите напредъка на надстройката, ще получите това, което виждате тук.
Търсене на файлове
След като завършите надстройката на Windows 10 или за първи път стартирате компютъра си, ще забележите, че значителна част от лентата на задачите ви се поема от текстово поле. По подразбиране това текстово поле ви кани да търсите нещо. Ако и когато настройвате личния асистент на Cortana, това текстово поле казва само „Попитайте ме за нещо“.
Кликнете върху или поле за търсене и започнете да въвеждате името на това, което търсите.

По подразбиране ще получите ограничена разбивка на сродни неща. Често пъти файлът, който търсите, ще се покаже в най-горната част на прозореца. Често пъти това не се случва. Вместо това се нуждаете от по-подробен контрол върху това, което търсите. Кликнете върху или Моите неща бутон в долната част на прозореца.

Сега Windows 10 ще индексира целия ви компютър, търсейки нещо с тази дума в него. Можете да сортирате резултатите, които ви изпраща с падащите менюта в горната част на екрана. Резултатите обикновено са разделени по видове съдържание. Така например, Приложения и програми се появяват на върха. Вашите документи и снимки се показват малко по-ниско от това.
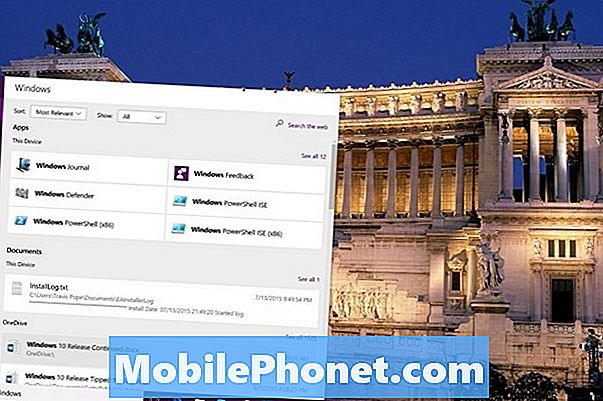
Търсене на уеб сайтове
Търсенето на уебсайтове работи точно по същия начин. Започнете да въвеждате термина в полето за търсене и веднага ще започнете да виждате повече общи резултати. Обикновено има и записи за търсене в мрежата. За да получите само уеб резултатите, трябва да кликнете върху или да натиснете върху мрежа бутон точно над текстовото поле.

Търсенето в мрежата ще ви отведе до нов прозорец на Microsoft Edge, който съдържа търсения термин. По подразбиране Bing, търсачката на Microsoft, се вмъква в Windows 10, но можете да промените доставчика си за търсене в разширените настройки на Microsoft Edge. Microsoft Edge е новият уеб браузър, който заменя Internet Explorer в Windows 10.
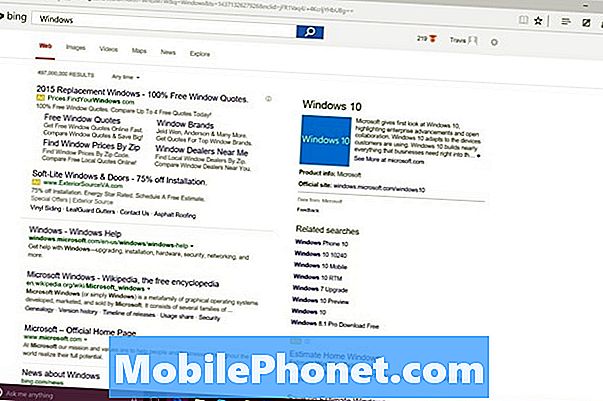
Натисни Windows на клавиатурата и буквата С за да започнете търсене откъдето и да се намирате в Windows 10. Не забравяйте, че не е нужно да използвате само набрани текстови команди за търсене в Windows 10. Кликването или докосването на бутона за микрофона ви позволява да говорите и с думите за търсене. Например можете да кажете: „Какво е времето?“ Или просто „времето“, за да получите най-новите условия във вашия район. За да привлечете вниманието на Кортана и да използвате гласовото търсене, натиснете бутона Windows и буквата ° С на клавиатурата.
Бъдете сигурни, че ако не харесвате вграденото търсене и Cortana, не е нужно да ги използвате. Въвеждането на термин в адресната лента в Microsoft Edge все още ви позволява да търсите в мрежата. Всеки прозорец на File Explorer все още съдържа поле за търсене.
Премахнете полето за търсене
Можете да замените полето за търсене само с икона, като щракнете с десния бутон върху лентата на задачите, ако имате мишка и клавиатура, или като докоснете и задържите лентата на задачите, ако имате докосване.

Успех с вашата безплатна Windows 10 надстройка или нов компютър.


