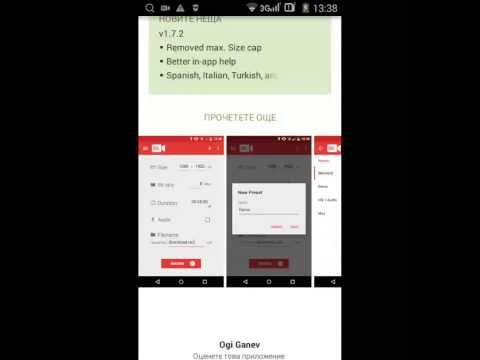
Съдържание
Правенето на екранна снимка на вашия Galaxy Note10 + е лесно. Има три лесни начина да заснемете екрана на телефона си и този урок ще ви насочи. Научете как да правите всеки от тях по-долу.
Как да направите скрийншот на Galaxy Note10 + | начини за заснемане на екрана Note10 +
Има три лесни начина за скрийншот на Galaxy Note10 +. Изберете кой от тях е най-удобният вариант за вас по-долу.
Метод 1: Как да направите скрийншот на Galaxy Note10 + с помощта на хардуерни бутони
Това е най-лесният метод за заснемане на екрана на устройствата на Samsung от години. Ако сте нов в устройства с Android или Samsung, по-долу са стъпките към екранна снимка на вашия Galaxy Note10 +:
- Отворете приложението / екрана, на който искате да направите екранна снимка.
- Сега натиснете и задръжте бутоните за захранване и намаляване на звука заедно за около 2 секунди.
- Ако успеете, ще видите бърза анимация и ще чуете звук за обратна връзка, който ще покаже, че току-що е направена екранна снимка.
Метод 2: Направете екранна снимка на Galaxy Note10 +, като плъзнете с Palm, за да заснемете
Плъзгане с длан за заснемане изисква първо настройка. След като завършите настройката, всичко, което трябва да направите, е да прекарате дланта си по екрана. Ето какво трябва да направите точно:
- Трябва да активирате самия жест, преди да можете действително да го използвате. За да направите това, влезте в приложението Настройки и изберете Разширени функции.
- От раздела за разширени функции докоснете Движения и жестове.
- Докоснете Плъзгане с длан, за да заснемете.
- Превключете превключвателя за плъзгане с длан, за да заснемете.
- Затворете приложението за настройки и подгответе екрана или приложението, което искате да заснемете.
- Плъзнете ръба на ръката си хоризонтално отдясно наляво или отляво надясно и от ръба до ръба. Ръката ви трябва да остане в контакт с екрана, за да направите успешно екранна снимка.
Метод 3: Направете екранна снимка на Galaxy Note10 +, като използвате Scroll capture
Ако се опитвате да заснемете екранни снимки на дълги статии или снимки, можете да го направите, като използвате Скролиране. Подобно на Palm Swipe за заснемане, тази опция трябва първо да се настрои. След като направите това, можете да продължите и да заснемете екранни снимки. Ето какво трябва да направите:
- Първо активирайте Scroll capture. Отворете приложението Настройки, отидете на Разширени настройки и активирайте Интелигентно заснемане. Това трябва да ви даде възможност да докоснете Скролиране на заснемане от опциите, които се появяват, след като направите екранна снимка.
- Затворете приложението за настройки и подгответе екрана или приложението, което искате да заснемете.
- Започнете да заснемате екрана, като докоснете “Scroll capture” от появилите се опции.
- Продължавайте да докосвате бутона за превъртане, докато приключите със заснемането на съдържанието.
Как да видите вашите екранни снимки
Ако се чудите как да видите новозаснетите екранни снимки, не се притеснявайте. Разглеждането на тези изображения е толкова лесно, колкото и правенето им. Всичко, което трябва да направите след заснемане на екранна снимка, използвайки някой от горепосочените методи, е чрез докосване на визуализацията, която се появява. В същия набор от опции отдолу трябва да можете да редактирате изображението.
Като алтернатива можете да отворите приложението Галерия и да отворите папката Снимки на екрана, за да видите вашите екранни снимки.
Ако сте един от потребителите, които срещат проблем с вашето устройство, уведомете ни. Ние предлагаме решения за проблеми, свързани с Android, безплатно, така че ако имате проблем с вашето устройство с Android, просто попълнете краткия въпросник в тази връзка и ние ще се опитаме да публикуваме нашите отговори в следващите публикации. Не можем да гарантираме бърз отговор, така че ако проблемът ви е чувствителен към времето, моля, намерете друг начин да разрешите проблема си.
Ако считате тази публикация за полезна, моля, помогнете ни, като разпространите думата сред приятелите си. TheDroidGuy също присъства в социалната мрежа, така че може да искате да взаимодействате с нашата общност в нашите страници във Facebook и Google+.


