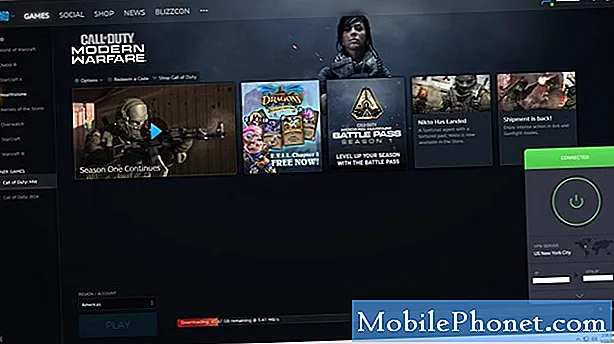Съдържание
Трябва да знаете как да нулирате замразения Surface Pro 4, защото нищо не е по-разочароващо от това, че вашият работен ден е разрушен от вашия компютър.
Вероятно използвате Surface Pro 4 за почти всичко, което правите и затова замразеният Surface Pro 4 е толкова разочароващ. Вашият Surface Pro трябва да ви позволява да правите бележки, да използвате любимите си програми и да се забавлявате, където и да отидете. Никога не трябва да ви разочарова, когато ви потрябва най-много.
Ето как да нулирате замразения Surface Pro 4.

Повърхността Pro 4 с типово покритие и повърхностна писалка.
Прочети: 2017 Surface Pro срещу Surface Pro 4
Преди да нулирате
Когато нулирате замразения Surface Pro 4, можете да загубите всичко, което вече не сте запазили. Ето защо е важно да изпробвате всички възможни решения, преди да рестартирате.
Превключете начина, по който взаимодействате с Surface Pro. Вместо да използвате капака на повърхността и мишката, докоснете екрана с пръст, за да видите дали нещо се случва. Ако използвате докосване, преминете към мишка и клавиатура. Това може да ви спести от необходимостта от нулиране. Повърхностните Pro устройства понякога имат проблеми с аксесоарите.

Покритие за повърхностен тип
Ако използвате покритие за повърхностен тип и вашият Surface Pro няма да направи нищо, откачете го и го поставете отново. Windows 10 понякога не успява да открие корици без никакво предупреждение.
Прочети: 6 Най-добри клавиатури Surface Pro 4
Ако използвате Windows 10 и използвате Bluetooth мишка или клавиатура, опитайте да изключите и отново да включите Bluetooth устройството си. Понякога потребителите приемат, че имат замразено Surface Pro, когато устройството е спряло да говори само с мишката и клавиатурата.
Само когато нищо от това не работи, трябва да рестартирате замразения Surface Pro 4.
Как да възстановите Замразена повърхност Pro 4
За да нулирате Surface Pro 4, натиснете бутоните за усилване и захранване на вашия Surface Pro 4. Задръжте тези бутони заедно за 15 секунди.

Бутоните за силата на звука и захранването на Surface Pro 4.
Ще знаете кога възстановяването е успешно, защото дисплеят на Surface Pro 4 ще покаже логото на Surface. Изчакайте устройството ви да започне напълно отново.
Сега, след като сте използвали нулиране, за да коригирате замразения Surface Pro 4, можете да продължите да работите. Тъй като започва от нулата, трябва да въведете паролата за профила си в Microsoft или да използвате Windows Hello, за да отключите устройството си отново.
В зависимост от това, което сте правили преди, може да продължите точно там, където сте спрели. Програмите на Microsoft Office, като Word, Excel и PowerPoint, имат вградени инструменти за възстановяване. Те ще ви помолят да продължите там, където сте спрели, когато ги отворите. Microsoft Edge отваря отново съществуващите раздели, когато се случи повторно нулиране.
Ако често трябва да промените замразения Surface Pro 4, трябва да проучите причината за проблема.
употреба Трябва да сте мобилни Surface Pro 4 Проблеми с разбивка, за да научите повече за вашата система и проблемите, които могат да причинят странно поведение на устройството.
Прочети: Как да възстановите вашия компютър с Windows 10
Можете да нулирате Surface Pro 4, ако отстраняването на неизправности все още не решава проблема. Не забравяйте да архивирате всичките си снимки, документи, видеоклипове и други файлове, преди да опитате да ги рестартирате. Ако компютърът ви е почти изчерпан, ще трябва да изчистите всичките си файлове за успешно рестартиране.
Когато дори преинсталирате Windows 10 не успее, е време да занесете Surface Pro 4 в Microsoft Store за сервиз. Бъдете готови да платите, за да решите проблема. Хардуерната гаранция на Microsoft покрива само една пълна година на обслужване. След изтичане на тази година, фирмата може да ви таксува за корабоплаването и вътрешните работи, които трябва да поправите. Ако това се случи с вас, може да е по-евтино да купите 2017 Surface Pro или Surface Laptop.
17 Най-добри алтернативи за повърхностни професионалисти през 2019 г.