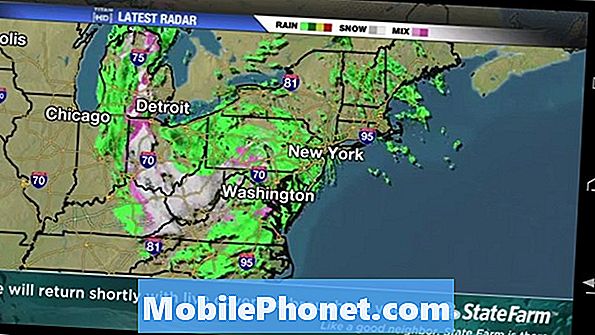Ако телефонът ви с Android има само 16 GB вградена памет, тогава по-вероятно ще останете без място след няколко месеца употреба, особено ако устройството има добри камери и че обичате да правите снимки на всичко, с което се сблъсквате всеки ден. Телефоните с нисък капацитет за съхранение често имат слот за microSD карта за разширяема памет.
Въпреки че може да не успеете да преместите всичките си приложения на външно устройство за съхранение, със сигурност можете да преместите вашите файлове, снимки и видеоклипове. Ако търсите начини да освободите малко място за други приложения, тези файлове трябва да бъдат запазени в SD картата. В тази публикация ще ви насоча как да преместите снимките си на вашата SD карта. Така че, прочетете, тъй като тази статия може да ви помогне по един или друг начин.
Как да преместите вашите снимки от Вътрешно хранилище на SD карта
Винаги бих препоръчал този метод, тъй като не е необходимо да използвате каквото и да е устройство или компютър, за да извършите това, освен вашия телефон. Всяко устройство с Android има собствен файлов мениджър и ще използвате това приложение за достъп до изображенията, които искате да преместите. Предполагам, че вече сте монтирали вашата microSD карта и сте я форматирали, за да стане използваема. Ето как се прави ...
- От начален екран навигирайте: Приложения> Инструменти> Файлов диспечер.
- Докоснете Изображения.
- Докоснете и задръжте една от снимките, докато в лявата страна на всеки елемент се появят квадратчета за отметка.
- Сега изберете изображение, което искате да преместите, като поставите отметка в квадратчето до него или ако искате да преместите всички, поставете отметката в квадратчето отгоре.
- След като вече сте избрали изображенията, докоснете Още в горния десен ъгъл.
- Сега изберете между Преместване или Копиране. Ако изберете Преместване, тогава всички изображения ще бъдат изрязани от текущото местоположение и преместени на ново място, което сте избрали. Ако обаче изберете Копиране, Android ще създаде копие на всяко изображение до посоченото от вас място.
- Изберете SD карта.
- Придвижете се до папка, в която искате изображенията да бъдат преместени или копирани, или можете да създадете такава.
- Изчакайте телефонът да завърши преместването на снимките и в зависимост от броя на изображенията може да отнеме няколко минути.
Как да премествате снимки на SD карта с помощта на компютър
Ако не сте свикнали да осъществявате достъп до файлове чрез файловия мениджър на телефона си, може да се наложи да свържете устройството си с компютър. По този начин вие също ще имате достъп до вашите снимки и можете просто да ги плъзнете и пуснете на ново място. Ето как се прави ...
- Свържете телефона си с компютъра с помощта на оригиналния кабел. Повечето от устройствата с Android могат да бъдат открити и разпознати от компютър, без да се инсталират драйверите.
- Когато бъдете подканени да изберете тип връзка, докоснете Мултимедийно устройство (MTP).
- На вашия компютър отворете File Explorer.
- Щракнете върху името на телефона си с Android. Ако не можете да го намерите, опитайте да кликнете върху Този компютър в лявата странична лента.
- Щракнете двукратно върху папката „Вътрешно хранилище“.
- Щракнете двукратно върху папката “DCIM”. Това е папката по подразбиране, в която се запазват всички снимки и видеоклипове, направени от камерата на телефона ви.
- Щракнете двукратно върху папката „Камера“.
- Изберете снимките, които искате да прехвърлите, след което щракнете с десния бутон върху избраните снимки и изберете Копиране.
- Щракнете отново върху името на телефона си с Android и този път кликнете върху SD картата.
- Придвижете се до папката, където искате да преместите снимките или да създадете такава.
- Щракнете с десния бутон върху папката и щракнете върху поставяне или натиснете CTRL + V.
- Изчакайте компютърът да завърши преместването на файловете.
- След като прехвърлянето приключи, изключете телефона от компютъра. След това можете да получите достъп до вашите снимки от вашата SD карта, като използвате Галерия или Снимки.
Що се отнася до преместването на картини на SD карта, тези два метода са най-лесните за правене. Надявам се, че това ръководство ви е помогнало да изпълните тази задача на телефона си.
Свържи се с нас
Винаги сме отворени за вашите проблеми, въпроси и предложения, така че не се колебайте да се свържете с нас, като попълните този формуляр. Това е безплатна услуга, която предлагаме и няма да ви таксуваме нито стотинка за нея. Но имайте предвид, че получаваме стотици имейли всеки ден и е невъзможно да отговорим на всеки един от тях. Но бъдете сигурни, че четем всяко съобщение, което получаваме. За тези, на които сме помогнали, моля, разпространете думата, като споделите нашите публикации с вашите приятели или просто харесате нашата страница във Facebook и Google+ или ни последвайте в Twitter.