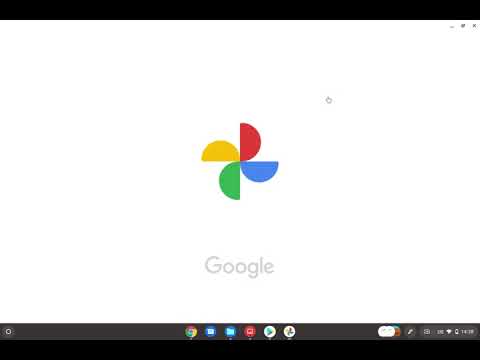
Съдържание
- Как да инсталирате приложения за Android на Chromebook
- Колко добре се изпълняват приложения за Android на Chromebook?
Сега, когато Google актуализира ChromeOS, за да включи Google Play Store, потребителите на Chromebook могат да инсталират приложения за Android на компютъра си. Преди това потребителите трябваше да хакват неща или да чакат разработчиците да персонализират приложението си за Android за използване на Chromebook, но по-рано тази година Google обяви, че ще постави Google Play Store в ChromeOS.
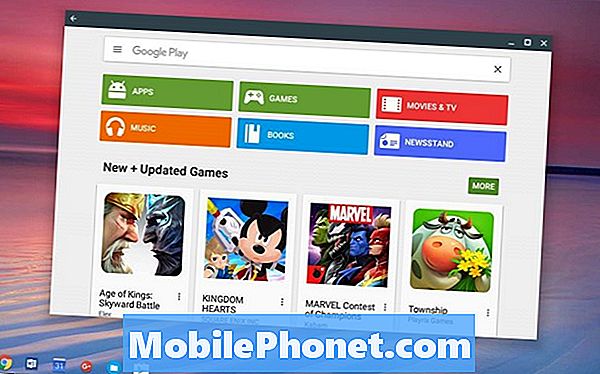
Ще покажем на потребителите как да инсталират приложения за Android на Chromebook, ако техният Chromebook го поддържа. Това ще включва промяна от стабилния канал за публикуване на ChromeOS към канала на разработчика. Това означава, че потребителите ще започнат да изпълняват версия на ChromeOS, която може да включва някои проблеми и грешки. Той обаче предлага и нови функции, които не са достъпни за повечето потребители, като Google Play Store. Ако използвате Chromebook за работа или училище и не можете да си позволите бъгове и проблеми, трябва да изчакате, докато Google я предостави на вашия Chromebook.

Google стартира с ASUS Chromebook Flip. Chromebook Pixel от Google и Chromebook R11 от Acer я получиха в средата на юли. Останалата част от най-модерните Chromebook, направени през последната година, в крайна сметка ще го получат. Ако вашият Chromebook може да изпълнява номер на изграждане 53.0.2768.0, първата версия, която включва Магазина за Play, можете да следвате стъпките по-долу, за да го получите рано.
Откъде знаеш дали твоята ще работи? Ето списъка с поддържаните устройства, които ще получат Google Play Store тази година. За съжаление този списък е само за тези, които могат да стартират Google Play Магазин в стабилната версия на ChromeOS. Още Chromebook ще ви позволи да инсталирате приложения за Android, ако работите с ChromeOS в бета или разработка на програмист. Списъкът с Chromebook, който поддържа Google Play Магазин за програмисти или бета канали, се променя бързо. Отправете се към общността на Chromebook от Google+, за да разберете дали вашият Chromebook ще поддържа приложения за Android.
Как да инсталирате приложения за Android на Chromebook

Отидете в настройките на ChromeOS, като кликнете върху иконата в долния десен ъгъл на екрана в десния край на шелфа. Тя ще изглежда като аватара на профила ви в Google. След това кликнете върху Настройки (виж по-горе).
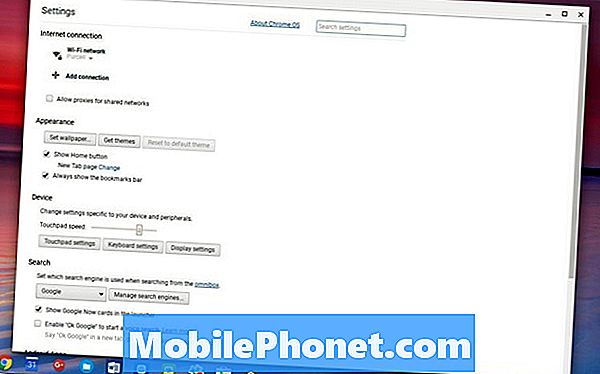
В горната част на прозореца, който се отваря, има връзка, която чете Всичко за ChromeOS, Кликнете върху него. Потърсете връзка в средата на полето, което се отваря и чете Повече информация…, Полето се разширява и показва бутон, който чете Промяна на канала.
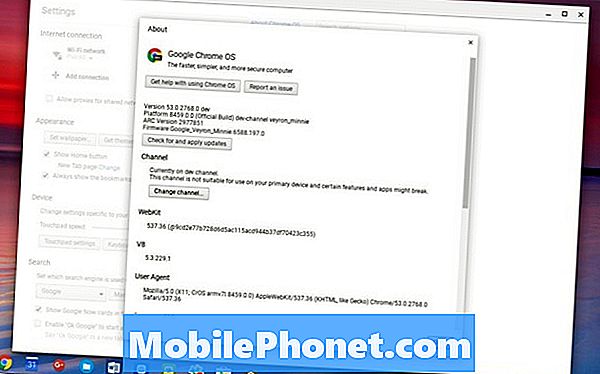
Кликнете върху него и след това кликнете върху Разработчик - нестабилен и след това кликнете върху бутона, който се появява с молба да рестартирате системата. Компютърът ще се рестартира и инсталира актуализацията.
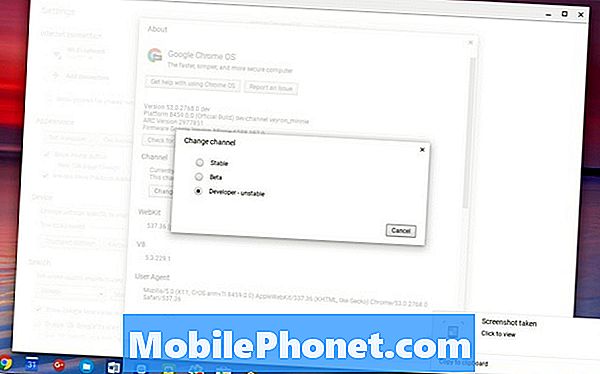
Когато компютърът се рестартира, влезте в системата и Google Play Магазин ще се появи и ще поиска от потребителя да се съгласи с потребителското споразумение.
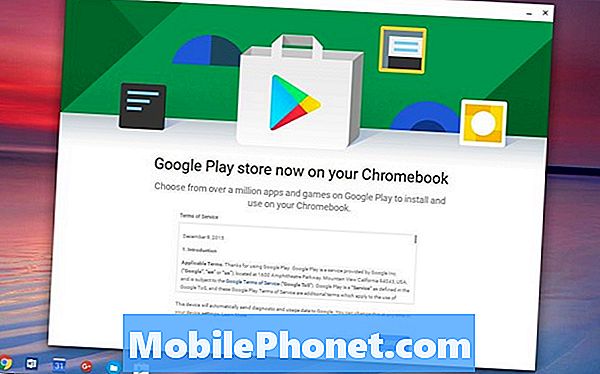
Кликнете върху Съгласен и след това кликнете върху ВПИШИ СЕ на следващия екран. Магазинът на Google Play Ви моли да приемете друго споразумение. Кликнете върху ACCEPT, Магазинът на Google Play вече работи на вашия Chromebook.
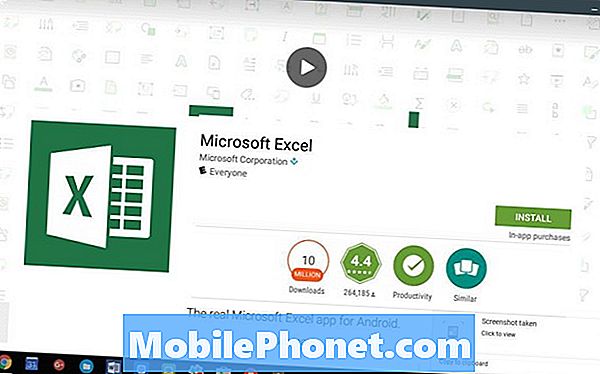
За да инсталирате приложения, намерете приложение, което искате да инсталирате. Например ще инсталираме Microsoft Excel. Потърсете го в полето за търсене. Приложението ще се покаже в мрежа от приложения, които търсенето намира. Кликнете върху миниизображението на приложението и след това кликнете върху него ИНСТАЛИРАЙ бутон. Приложението ще се инсталира. Щом приключи, кликнете върху OPEN за първи път.
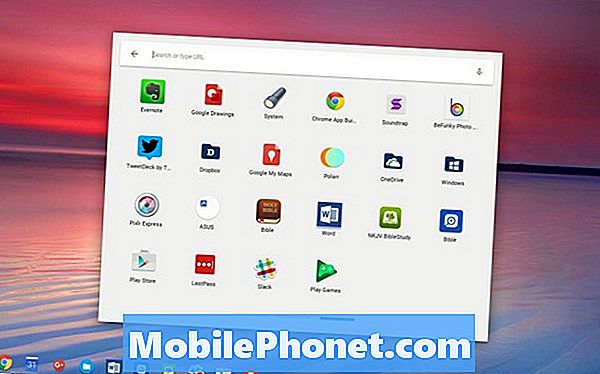
Приложенията за Android, които инсталирате на Chromebook, се показват в стартовия панел. Кликнете върху иконата за търсене в лявата част на полицата на ChromeOS. Можете да търсите заглавието на приложението или да кликнете върху полето Всички приложения. Това отваря друга кутия с всички приложения за Chrome Web Apps и Android, които сте инсталирали на устройството. Най-вероятно приложенията на Android ще се показват на най-десния екран. Кликнете върху най-дясната синя линия в долната част на полето на иконите на приложенията или използвайте клавишите със стрелки, за да превъртите надясно.
![]()
Ако искате по-бърз достъп до приложенията за Android, които инсталирате на Chromebook, щракнете с десния бутон на мишката върху иконата на приложението и изберете Закопчаване в шелф в изскачащото меню.
Колко добре се изпълняват приложения за Android на Chromebook?
Досега повечето приложения за Android, които инсталирах на моя Chromebook, работят добре. Едно от моите приложения е средство за преглед на книги и ми позволява да преглеждам по две различни книги наведнъж. Контролът, който отваря изгледа за разделен екран, се намира в долния десен ъгъл. Полицата на ChromeOS покрива този контрол и аз трябваше да го настроя на Autohide, така че шелфът да изчезне.
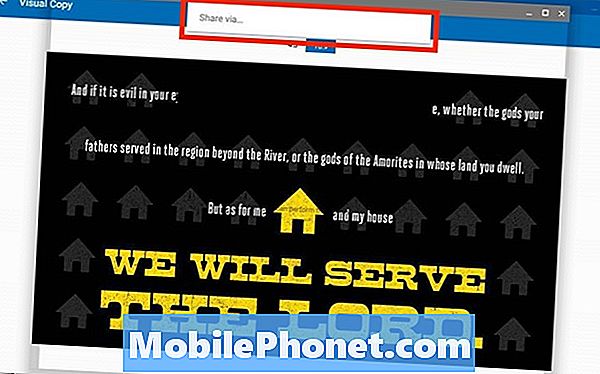
Функцията за споделяне не работи правилно в едно приложение. Натиснах бутона „Споделяне“ и той излезе с a Споделяне чрез… бутон. Обикновено натискам този бутон и ми дава списък с приложения, които мога да използвам за споделяне на снимката. На Chromebook тя не прави нищо, тъй като функцията „Споделяне чрез“ не работи в ChromeOS.
Освен тези две незначителни проблеми, всички приложения за ChromeOS, които инсталирах, работят добре. Той отваря нов свят за потребителите на Chromebook.

