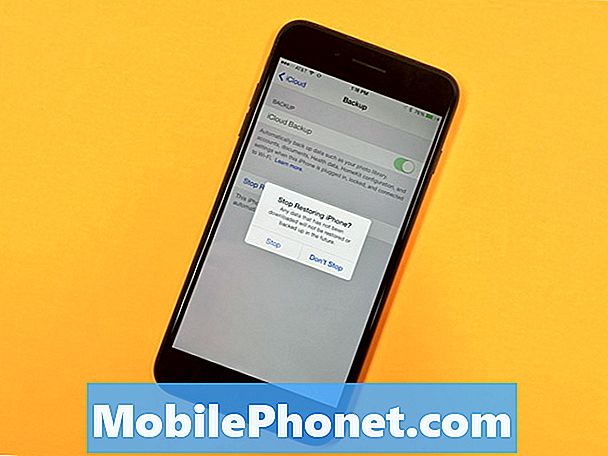Съдържание
- Метод 1: Как да възстановите хардуера на Galaxy Tab S4 под Меню Настройки
- Метод 2: Как да възстановите хардуера на Galaxy Tab S4 с помощта на хардуерни бутони
Твърдото нулиране, известно още като фабрично нулиране или основно нулиране, е едно от ефективните решения, които можете да използвате, за да поправите своя Galaxy Tab S4. Правейки хардуерно нулиране, вие ефективно връщате всички настройки на софтуера по подразбиране. В зависимост от проблема това може или не може да премахне софтуерни грешки.
Преди да направите хардуерно нулиране, не забравяйте да създадете копие на вашите незаменими файлове някъде. Предполагаме, че от време на време правите резервно копие на вашите файлове, но не забравяйте да го направите точно преди да възстановите фабричните настройки, за да избегнете загубата им. Също така не забравяйте да премахнете всички или всички акаунти на Google от устройството, за да предотвратите по-късно срещането на проблеми, свързани с функцията Защита на фабричните настройки.
Метод 1: Как да възстановите хардуера на Galaxy Tab S4 под Меню Настройки
Независимо дали се опитвате да отстранявате неизправности или правите поддръжка, първата опция, която искате да имате предвид при възстановяване на фабричните настройки, е от менюто Настройки. Това е лесно да се направи и може да се направи за секунди. Научете как да го направите, като следвате стъпките по-долу.
- Създайте резервно копие на личните си данни като снимки, видеоклипове, съобщения и др.
- От началния екран плъзнете нагоре, за да видите всички приложения.
- Отворете приложението Настройки.
- Докоснете Общо управление.
- Докоснете Нулиране.
- Докоснете Нулиране на фабричните данни.
- Докоснете RESET.
- Ако заключването на екрана е включено, въведете своя ПИН или парола и докоснете Продължи.
- Докоснете Изтрий всички
Метод 2: Как да възстановите хардуера на Galaxy Tab S4 с помощта на хардуерни бутони
Този метод се препоръчва, ако сте в една от следните ситуации:
- устройството няма да се стартира (изключено устройство)
- сензорният екран продължава да замръзва
- устройството продължава да се рестартира самостоятелно
- приложения продължават да се сриват
- телефонът прегрява
- искате да проверите дали има текущ хардуерен проблем
Използването на хардуерни клавиши за възстановяване на фабричните настройки на вашия Galaxy S4 може да е необходимо, ако менюто за настройки е недостъпно по някаква причина. Не забравяйте да изпълните стъпките по-долу, за да направите това твърдо нулиране успешно.
- Ако е възможно, създайте резервно копие на незаменими данни във вашето вътрешно хранилище, преди да извършите основно нулиране. Ако не е възможно, пропуснете тази стъпка и преминете към следващата по-долу.
- Задръжте натиснат бутона за захранване, за да изключите устройството .. Това е важно. Ако не можете да го изключите, никога няма да можете да стартирате в режим на възстановяване. Ако не можете да изключите устройството редовно чрез бутона за захранване, изчакайте, докато батерията на телефона се изтощи. След това заредете телефона за 30 минути, преди да стартирате в режим на възстановяване.
- Натиснете и задръжте бутоните за увеличаване на звука и захранване.
- Продължете да държите бутона за увеличаване на звука и захранването, докато се появи RECOVERY BOOTING (горе вляво), след което освободете всички бутони. Може да се покаже син екран с „Инсталиране на актуализация на системата“, последван от екран с „Няма команда“; продължете да чакате, докато се появи екранът за възстановяване.
- От екрана за възстановяване на Android изберете Wipe data / factory reset. Използвайте бутоните за сила на звука, за да преминете през наличните опции и бутона за захранване, за да изберете.
- Изберете Да и Позволете няколко секунди, за да завърши фабричното нулиране на данните.
- Изберете Рестартиране на системата сега.
- Изчакайте няколко минути, за да завърши процесът на рестартиране.
- Настройте устройството си отново.