
Съдържание
Apple за първи път обяви iOS 8 и OS X Yosemite по-рано през лятото през юни по време на годишната конференция на WWDC разработчиците на компанията, а нова функция, наречена Handoff, позволява на потребителите безпроблемно да интегрират Mac и iPhone или iPad, за да започнат работа на едно устройство и го довърши върху друг. Ето как да го настроите.
Предаването е една от големите функции, които Apple изтъква с OS X Yosemite, и въпреки че може да не е полезна за всички, можем да видим, че това е голям удар с повечето потребители на Apple.
iOS 8 идва с подкрепата за Handoff, когато е пусната отново през септември, но като се има предвид, че OS X Yosemite не е официално пуснат на пазара за публиката до миналата седмица, потребителите на iOS 8 сега са в състояние да използват Handoff.
По същество, функцията трябва да бъде активирана по подразбиране на iOS 8 и OS X Yosemite, но за да проверите двойно (или се уверете, че функцията е включена), можете да проверите това кратко ръководство, което ще ви покаже как да го настроите и започнете да го използвате.

Настройване на предаването
Първото нещо, което ще искате да направите, когато настройвате Handoff, е активирането на функцията на вашия Mac, която работи с OS X Yosemite. За съжаление не всички Mac-и могат да поддържат Handoff, тъй като изисква Bluetooth 4.0 LE. Повечето Mac компютри, направени през 2011 г. и по-възрастни, не разполагат с Bluetooth 4.0, но за да видите дали Mac е съвместим, кликнете върху логото на Apple в горния десен ъгъл на екрана и след това кликнете върху За този Mac, От там кликнете върху Системният доклад и кликнете върху Bluetooth в страничната лента. Погледни към Версия LMP, която трябва да бъде 0x6 за Handoff, за да работи на вашия Mac.
Ако това е написано на вашия Mac, добре е да отидете. Следвайте заедно с останалата част от ръководството, за да продължите настройката на Handoff.
Първата стъпка при настройката на Handoff е да я активирате на вашия Mac. Следвайте тези бързи стъпки:
- Отвори Системни предпочитания.
- Кликнете върху Bluetooth и го включете, ако вече не е.
- Сега се върнете към главната страница System Preferences и кликнете върху Общ.
- Поставете отметка в квадратчето, което казва Разрешаване на Handoff между този Mac и вашите iCloud устройства.
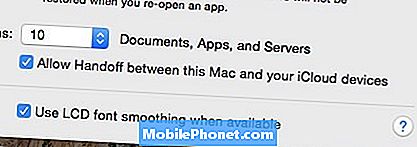
Предаването вече е активирано на вашия Mac и ще трябва да запазите Bluetooth, за да продължите да го използвате.
След това ще активираме Handoff на вашето устройство iOS 8.
- Отворете Настройки и натиснете Wi-Fi, Проверете дали е включен и свързан към същата Wi-Fi мрежа като вашия Mac.
- Върнете се и натиснете Bluetooth, Включи го.
- Върнете се назад и отидете на Общи> Прехвърляне и предложени приложенияи включете Не пипай.
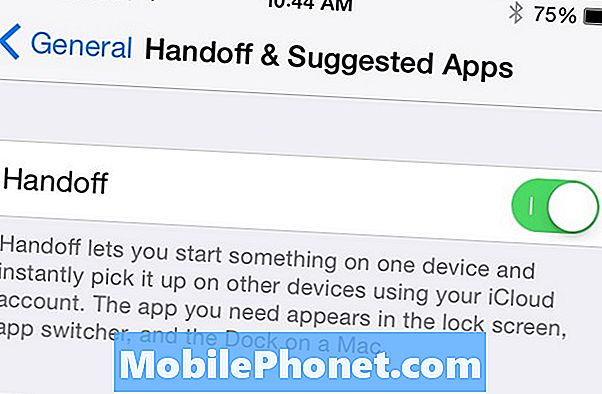
Трябва да сте готови да отидете и няма нужда да свързвате своите MacBook и iPhone или iPad заедно. Те в крайна сметка просто трябва да са на една и съща WiFi мрежа и двете устройства трябва да бъдат влезли в една и съща iCloud сметка.
Как да използвате Handoff
Понастоящем Handoff работи само с няколко приложения на Apple и някои приложения на трети страни, но предполагаме, че списъкът на поддържаните приложения ще нараства с времето.
Хендофът всъщност работи автоматично в по-голямата си част и всичко това отнема едно кликване или докосване, за да приключи работата по нещо на друго устройство.

За да превключите към вашия Mac, когато преглеждате нещо на вашия iPhone или iPad, ще се появи добавена икона на док и кликването върху него ще доведе до всяка дейност, която сте правили на вашия iPhone. В този случай преглеждахме уебсайт в Safari на нашия iPhone, когато на вашия MacBook се появи икона на док-станция на Chrome, за да ни уведоми, че можем да поемем управлението на Mac. OS X Yosemite ще използва уеб браузъра по подразбиране, който е настроен на вашия Mac, когато това се случи.

За да превключите към вашия iPhone или iPad от вашия Mac, ще видите малка икона в долния десен ъгъл на заключващия ви екран на iOS с това приложение, което сте отворили на вашия Mac. Просто плъзнете нагоре върху тази икона, за да започнете работа с вашето устройство iOS 8.


