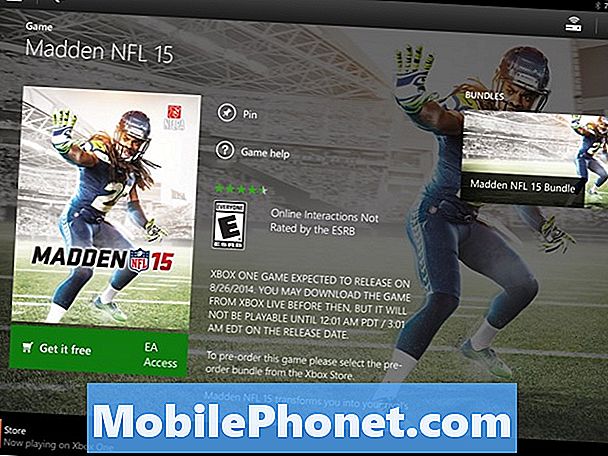Съдържание
- Да се върнем към Windows 7 или Windows 8 The Easy Way
- Да се върнем към Windows 7 или Windows 8 The Hard Way
- Razer Blade Stealth - $ 1,499.99
400 милиона души имат инсталиран Windows 10 на тяхната машина, но това не означава, че са абсолютно развълнувани от него. Тъй като офертата за Windows 10 Upgrade стартира през 2015 г., имаше недоволни от нея. Това не означава нищо за хората, които наскоро са платили само, за да актуализират компютъра си.
Не се безпокойте и не се притеснявайте. Ако наскоро сте извършили надстройването до Windows от Windows 7, Windows 8, можете да се върнете обратно. Можете също така да се върнете към предишни версии на Windows 10 след инсталиране на голяма актуализация.

Прочетете: 14 Проблеми с надстройката на Windows 10 и как да ги поправим
Ето как да се върнете към Windows 7, Windows 8 и ранните версии на Windows 10, след като сте направили надстройка.
Да се върнем към Windows 7 или Windows 8 The Easy Way
Преди да започнете, уверете се, че сте готови да се откажете от Windows 10 и да се върнете към предишната си операционна система, каквато и да е.
Предишните версии на Windows ви накараха да възстановите компютъра или таблета си от външно резервно копие, което сте направили сами. Windows 10 е малко по-умен за това да се върнете обратно. Когато я инсталирате, надстройката съхранява копие на старата ви операционна система, така че да можете да се върнете, ако е необходимо. За да стане ясно, това работи само за потребители, които са обновили своя Windows 7 и Windows 8 PC до Windows 10 през последния месец. Потребителите, които са извършили чиста инсталация на Windows 10, все още ще трябва да използват създаденото резервно копие.
Можете също да се върнете към предишни версии на Windows 10.
Прочети: Как да направите Clean Windows 10 Install
Включете вашия преносим компютър, настолен компютър или таблет. След това натиснете начало в долния ляв ъгъл на екрана.
Докоснете или кликнете върху Настройки, Тя е в менюто „Старт“ точно над бутона за захранване.
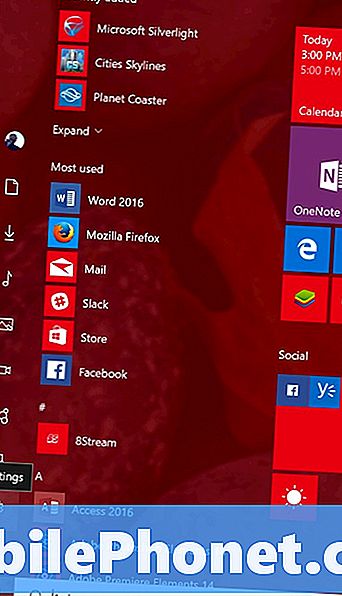
Обърнете внимание, че ако сте в режим Tablet, менюто „Старт“ ще прилича повече на това, което е по-долу. Потребителите на докосване трябва да докоснат иконата на менюто в горния ляв ъгъл на екрана си и да изберете Настройки от менюто, което се премества отляво.

В приложението Настройки натиснете или кликнете върху Актуализиране и сигурност икона.
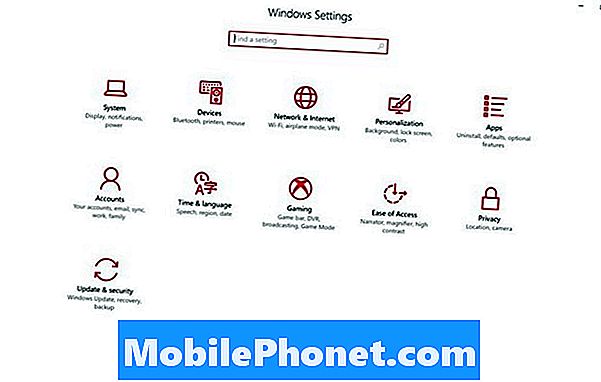
Сега натиснете или кликнете върху възстановяване в менюто в най-лявата част на екрана. То е точно под елемента на менюто Резервно копие.
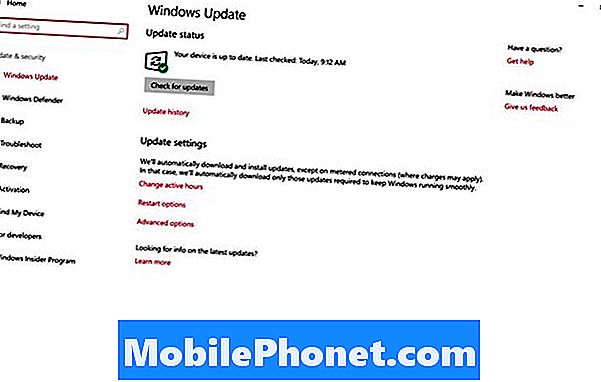
Сега натиснете или кликнете върхуПърви стъпкибутон под етикет с каквато и предишна версия на Windows сте инсталирали. Тази опция е напълно специфична за това, което е инсталирано на компютъра ви преди това. Например, можете да видите връщане към Windows 7 вместо това, което е в тази снимка на екрана. Независимо от това, натиснете или кликнете върху Първи стъпки. Ще трябва устройството ви да бъде включено.
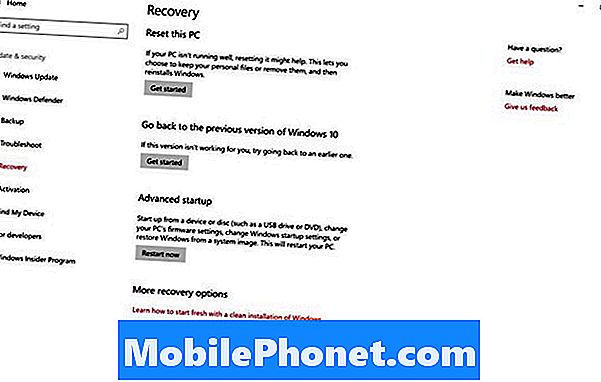
Следвайте указанията на екрана и ще се върнете към Windows 7 и Windows 8 в рамките на следващите няколко часа.
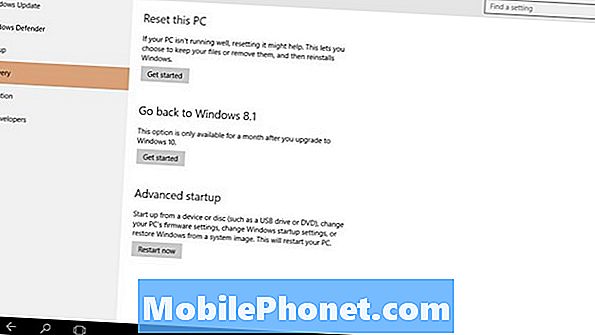
Не забравяйте, че потребителите, които са извършили чисти инсталации на Windows 10, а не ъпгрейди, не получават тази опция. Те трябва да възстановят компютъра си от всички резервни копия, които са създали. Ако не сте създали резервни копия, преди да започнете инсталационния процес на Windows 10, е време да поръчате възстановяване на носител от производителя на устройството.
Да се върнем към Windows 7 или Windows 8 The Hard Way
За някои от вас е изминал повече от месец, откакто сте използвали офертата за безплатна надстройка на Windows 10, за да актуализирате устройството си. Ако това е така, ще липсва бутонът за възстановяване на устройството в по-старата операционна система. Windows 10 запазва файловете, необходими за връщане към Windows 7 и Windows 8 за един месец. След този месец той изчиства паметта на устройството и изтрива необходимите файлове, като смята, че имате време да се аклиматизирате в Windows 10 и бихте искали допълнително запаметяване.

За да се върнете към Windows 8, Windows 7 и предишна версия на Windows 10, ще трябва да възстановите компютъра си от архив. Ако устройството ви е доставено с DVD за възстановяване, сега е моментът да го използвате. Dell, HP, Lenovo и други предлагат начини за получаване на носители за възстановяване на машини, закупени от тях. Някои създатели на устройства правят медиите за възстановяване достъпни за изтегляне онлайн. Свържете се с екипа за поддръжка на вашия компютър, за да поръчате носители за възстановяване, ако нямате такива.
Ако ви харесва Windows 10 и не планирате да се връщате, отидете в инструмента за съхранение в системната област и изчистете временните си файлове. Това ще освободи това пространство за съхранение, но ще ви накара и Windows 10.
Можете да научите повече за Windows 10 и функциите, в които се предлага Трябва да сте мобилни подробен Windows 10 преглед.
6 Най-добри лаптопи за Windows 10 през 2018 година