
Съдържание
- Как да се определи твърдия диск след съхраняване на игри за Xbox One: Преди да започнем
- Как да се определи твърдия диск след съхранение на игри на Xbox One: The Fix
- Warframe
През 2014 г. на Microsoft Xbox One развлекателната конзола беше непосилна. Заплетеното послание и непрекъснато променящите се приоритети оставиха пускането на конзолата в нестабилна година по-рано. Едно нещо, което Xbox One е имал за него, беше позицията на Microsoft за съхранение. Имаше само една Xbox One конзола с 500GB памет. Геймърите, закупили заглавия, често трябваше да ги премахват, за да направят място за по-нови игри. За да коригира ситуацията, Microsoft добави поддръжка на външни твърди дискове към конзолата. Всеки може да добави повече място за съхранение в Xbox One чрез външен твърд диск. Това е една от най-големите награди на потребителите на Xbox One днес, въпреки че Microsoft пуска конзоли с 1TB и 2TB твърди дискове.

Прочети: Твърди дискове пристигат през юни Xbox One Update
Достатъчно лесно е да добавите външен твърд диск към пула си за съхранение. Включете един от тях и софтуерът на Xbox One го проверява, за да провери дали отговаря на изискванията на конзолата. Твърдите дискове, свързани с системата, трябва да имат скорости на пренос на USB 3.0. След като потребителите се съгласят да добавят твърдия диск към хранилището на своята конзола, Xbox One форматира устройството и променя начина му на работа. След като сте добавили устройство към Xbox One за съхраняване на игри, то не може да се използва с него който и да е Windows PC редовно.
Прочети: 12 Общи проблеми и поправки в Xbox One
Microsoft ви казва, че няма да можете да продължите да използвате външното си устройство, след като сте го добавили към своя пул за съхранение на Xbox One. Това, което не ви казва, е как да получите твърдия си диск за работа с Windows, когато вече не искате да го използвате като допълнително място за съхранение на вашата конзола.
Как да се определи твърдия диск след съхраняване на игри за Xbox One: Преди да започнем
Фиксирането на твърдия ви диск, за да може той отново да работи на компютъра ви, не е процес, който е преместен.
За да е ясно, Xbox One не е разбил твърдия ви диск. Вместо това се променя методът, с който този твърд диск комуникира с други устройства. Xbox One има свой собствен начин да говори с диск, който компютрите просто не разбират. Това е така, че Microsoft може да бъде сигурна, че потребителите не злоупотребяват с външната функция за съхранение, за да хакнат софтуера на Xbox One или да променят игрите по какъвто и да е начин.
Прочети: Как да изтриете Xbox One игри
Единственото нещо, което трябва да направите, е да превключите вашия твърд диск обратно към нещо, което вашият компютър може да разбере.
Преди да направите нещо от това, вие абсолютно искате да преместите вашите игри и приложения обратно в конзолата си, ако все още са на твърдия диск. В Моите игри и приложения можете да видите какви заглавия се съхраняват на вътрешния твърд диск на конзолата и какво е на вашия USB твърд диск. Маркирайте всяка игра, която искате да преместите, като натиснете бутона Меню и изберете Управление, за да преместите игрите си. Всичко това, което е все още на вашето устройство, ще бъде изтрито по време на този процес.
За този урок ще ви трябва компютър с Windows.
Как да се определи твърдия диск след съхранение на игри на Xbox One: The Fix
Свържете вашия USB твърд диск с компютъра.
Натиснете клавиша Windows на клавиатурата или кликнете върху бутона Windows в лентата на задачите, за да отворите менюто "Старт". Вместо да кликнете върху приложение или програма. Тип "Управление на дисковеВ полето за търсене. Натиснете въведете.

Добре дошли в помощната програма за управление на дискове. Този екран ви позволява да форматирате и коригирате твърдите дискове, които са свързани с вашия компютър. Не забравяйте, че устройството, което сте използвали с конзолата, не е счупено, просто не знае как да говори с Windows повече. От тази програма, трябва да го върнете обратно на тази способност и да премахнете форматирането, което Xbox One го е научило. Кликнете върху „Отказ“, ако има някакви изскачащи прозорци в помощната програма.
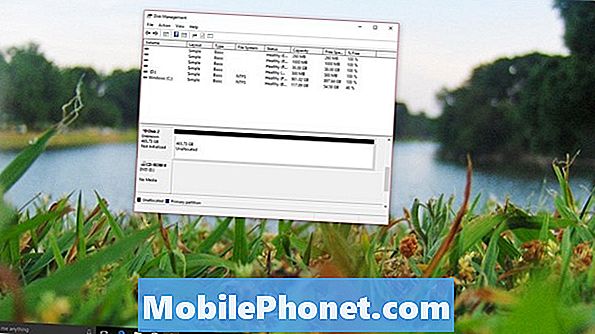
Сега намерете устройството в списъка на инсталираните дискове в долната част на инструмента. В нашия пример нашия твърд диск е Disk 2. Дискът ще има червена стрелка до името си и ще каже, че не е инициализирана. Кликнете с десен бутон върху името му.
Изберете Инициализиране в изскачащото меню.

Не променяйте опциите в този екран. Просто кликнете Добре.
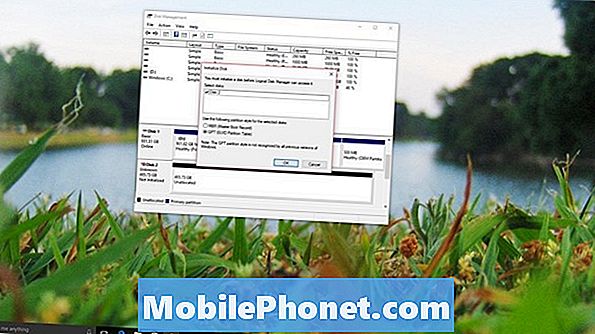
След това ще трябва да създадете том. Щракнете с десния бутон върху устройството в менюто и изберете Нов прост том.
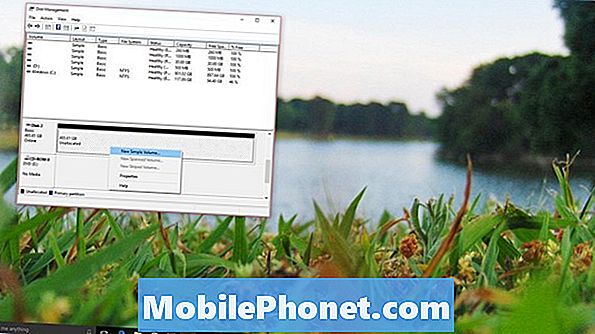
Кликнете Следващия.
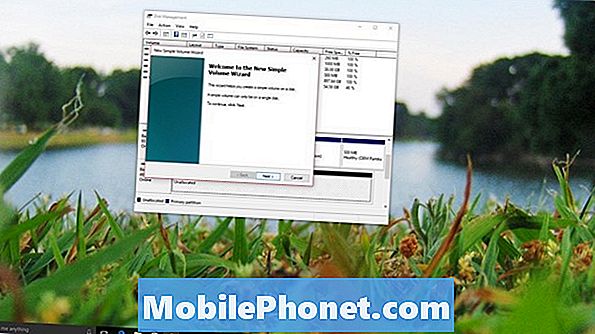
Кликнете Следващия отново.

Кликнете Следващия още веднъж.
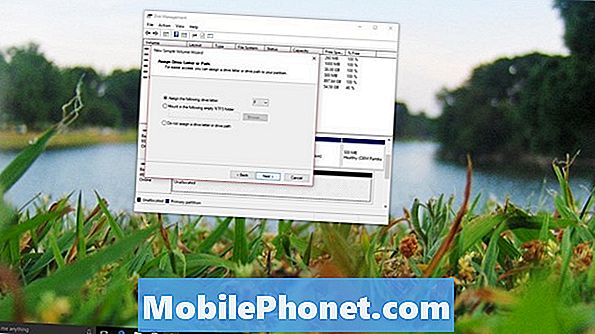
Кликнете Следващия още веднъж.

Изберете завършек.
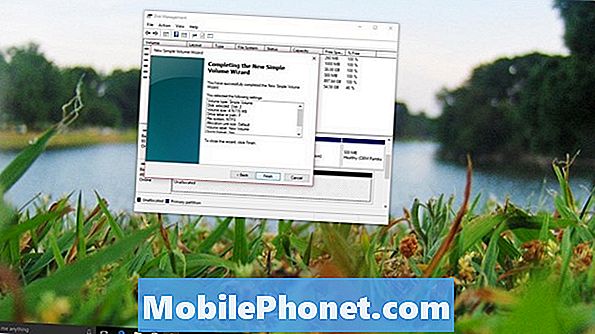
Прочети: Един преглед на Xbox [началото на 2016 г.]
Трябва незабавно да получите известие, че сте свързали нов външен твърд диск към компютрите с Windows. В бъдеще твърдият ви диск ще работи по същия начин, както преди да го свържете с конзолата си, ако някога се наложи да съхранявате игри за конзолата отново, ще трябва да я форматирате отново и да изтриете всичко върху него.
8 Най-добри безплатни игри за Xbox: януари 2018










