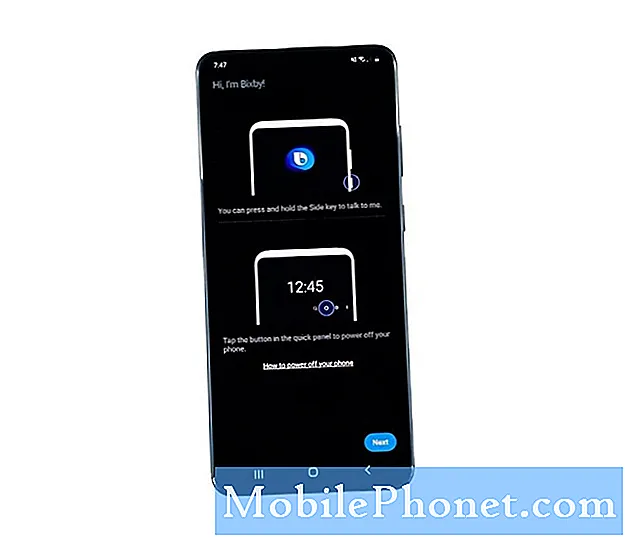Съдържание
- Как да се определи Windows 10 Bluetooth Keyboard Проблеми
- Как да се определи Windows 10 USB Keyboard Проблеми
- Как да включите и изключите екранната клавиатура
- Как да изключите автоматичното коригиране и предложенията
- Как да разпознаете дали Вашата Windows 10 клавиатура е осветена
- Huawei MateBook
Проблемите с клавиатурата на Windows 10 могат да разрушат работния ви процес и да провалят релаксацията. Ето защо се нуждаете от тези съвети, за да отстраните незабавно всички проблеми, с които се сблъсквате с клавиатурата.
Няма значение какъв компютър имате, Windows 10 клавиатурните проблеми са ужасни. А лош софтуер или актуализация на драйвера може да направи клавиатурата безполезна. Проблемът се простира и извън лаптопите. Проблемите с клавиатурата са голям проблем за устройства с преносими клавиатури и сензорни екрани, като 2-в-1 и настолни компютри. Няма нищо по-лошо от това клавиатурата на екрана да изчезне, докато пишете нещо важно.

Lenovo Yoga 720
Не се хващайте за работа, училище или любимо кафене без подходящ начин за въвеждане на текст и навигация в Windows. Използвайте тези съвети, за да коригирате проблемите с клавиатурата на Windows 10 в момента, в който се появят.
Прочети: 56 Най-добри приложения за Windows 10 през 2017 година
Как да се определи Windows 10 Bluetooth Keyboard Проблеми
Проблемите с Bluetooth клавиатурата на Windows 10 са много чести. Ако клавиатурата, която ви дава проблеми, безжично комуникира с компютъра ви и няма USB приемник, това е Bluetooth клавиатура.
Лошите драйвери за някои компютри с Windows 10, като 2017 Surface Pro, водят до лоша Bluetooth връзка. Опитайте да изключите компютъра си и да го включите отново. Ако има проблем с драйвери, това обикновено го коригира.

Не е необичайно Bluetooth клавиатурите да се изключват от Windows 10 случайно, ако има проблем с начина на сдвояване на двете устройства. Ако клавиатурата ви внезапно е спряла да работи изцяло, опитайте да я сдвоите отново.
Отвори Настройки ап. Кликнете върху устройства, Сега намерете Bluetooth клавиатурата в списъка на сдвоените аксесоари от лявата страна на екрана. Ако клавиатурата ви е там, я изберете. Сега кликнете върху Премахване на устройството. Бътън.

Използвай Добавете Bluetooth или друго устройство бутон в горната част на екрана, за да сдвоите аксесоара отново с устройството. Не забравяйте да поставите Bluetooth клавиатурата в режим на сдвояване, така че да се показва във вашия списък с налични Bluetooth устройства. Това е различно за всяка клавиатура, но повечето имат специален бутон с Bluetooth символ за сдвояване.
И накрая, ако някой от тези трикове се провали, опитайте да изтеглите най-новите драйвери на Bluetooth от компанията, която е създала Bluetooth клавиатурата.Logitech, Microsoft и други производители на аксесоари предлагат изтегляне на софтуер на техния сайт. Може да се наложи временно да преминете към USB кабел, за да инсталирате тези актуализации на софтуера на вашето устройство.
Прочетете: 5 Най-добри клавиатури за компютърни игри
Как да се определи Windows 10 USB Keyboard Проблеми
Свързаността и проблемите с драйверите също не се отнасят само за Bluetooth клавиатурите. Те могат също да унищожат вашата USB клавиатура. Същите съвети за отстраняване на неизправности могат да ви помогнат отново да работите правилно.
Изключете USB клавиатурата и я оставете изключен, докато не чуете звука от компютъра, който ви позволява да знаете, че устройството е изключено. След като чуете камбанката, включете го отново. Известие на десния край на екрана трябва да ви уведоми, когато клавиатурата е готова за употреба отново.

Прочети: Logitech Keys to Go Review: Преносима механична клавиатура
Когато това не работи, опитайте да свържете клавиатурата си към друг USB порт. Ако тя работи чрез този нов порт, може да дължите вашите Windows 10 проблеми с клавиатурата на счупен порт. Използвайте парче лента и затворете този порт. По този начин, вие знаете, че не го използвате в бъдеще.
И накрая, както и при другите видове клавиатури, проверете дали вашият компютър с Windows 10 разполага с най-новите драйвери и софтуер от компанията, която е създала USB клавиатурата. По-евтините клавиатури разчитат на стандартните драйвери на Microsoft, така че може да не успеете да намерите нови драйвери в мрежата.
Как да включите и изключите екранната клавиатура
Проблемите с клавиатурата на Windows 10 не са дори специфични за физически клавиатури. Проблеми със софтуера и проблеми могат да направят клавиатурата на екрана разочароваща за използване на сензорни екрани и таблети. Едно от най-разочароващите неща за клавиатурата е просто да го включите. Понякога, без значение какво натискате, просто няма да се отвори.

Прочети: Как да използваме емотикони на Windows 10, Windows 8 и Windows 7
Ако вашият компютър има сензорен екран, клавишният бутон трябва да се намира в долния десен ъгъл на дисплея. Натискането на този бутон ще отвори екранната клавиатура. За да добавите бутона на клавиатурата, Натисни и задръж навсякъде в лентата, която върви по долния край на дисплея. Дръжте пръста си там, докато не видите квадратно изскачащо под него. Сега изберете Показване на бутон със сензорна клавиатура от изскачащото меню.

Всеки път, когато компютърът ви е в режим Tablet и нямате прикачена хардуерна клавиатура, екранната клавиатура ще се отвори автоматично. За да превключите в режим Tablet, поставете пръста си върху прав на дисплея и плъзнете наляво да отворите Центъра за действие. Сега натиснете върху Режим на таблета бутон в долната част на центъра за действие.
Прочети: Как да използвате режим Tablet в Windows 10
Как да изключите автоматичното коригиране и предложенията
Функцията за автоматично коригиране на Windows 10 не винаги е добра за определяне на думата, която искате да въведете. Ако последователно получи думите ви погрешно, изключете го.
Тип Писането в лентата за търсене в долния ляв ъгъл на екрана. Вътре в приложението Настройки, обърнете Автоматично коригиране на думите с правописни думи преминат към от, Добра идея е да оставите компютъра да подчертае думите, които смятате за неправилно написани, така че не премествайте този превключвател на Изключено.

Как да разпознаете дали Вашата Windows 10 клавиатура е осветена
Някои проблеми с клавиатурата на Windows 10 се дължат на недоразумения. Подсветката на клавиатурите е една от тях. Всички лаптопи с Windows 10 и 2 в 1 не се предлагат с подсветка на клавиатури. Потърсете името и номера на модела на компютъра, който имате онлайн. Проверете спецификациите му, за да се уверите, че има клавиши със задно осветяване, ако не можете да разберете как да ги включите.
За съжаление, в Windows 10 няма софтуер за превключване на осветените бутони. Ако вашият компютър ги има, има клавиатурна комбинация, която да ги включва и изключва. Потърсете символи на клавиатурата като клавишите F1 и F2 на картинката по-долу. Може да се наложи да натиснете клавиша FN в долния ляв ъгъл на клавиатурата и един от тези клавиши едновременно.

Прочети: 52 Windows 10 Съвети и трикове Трябва да овладеете компютъра си
17 Най-добри алтернативи за повърхностни професионалисти през 2019 г.