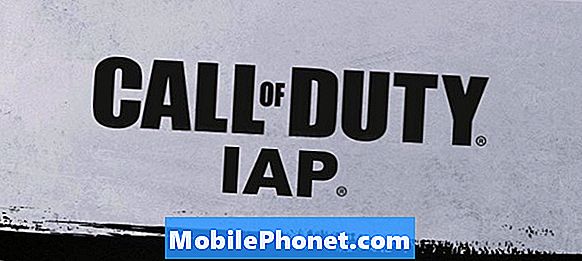Разговорът с приятели и семейство лице в лице никога не е бил по-лесен. Решенията за евтини видео разговори са навсякъде. Microsoft включва Skype в Windows 8 и тези, които предпочитат да не използват Skype, обикновено предпочитат сравнително новата услуга на Hangouts на Google. И двете са невероятно лесни за използване, но тези, които работят под Windows 8 и безплатната актуализация на Windows 8.1, могат да попаднат на много специфичен въпрос, който може да бъде и разочароващ и загадъчен.
Това, което аз наричам Dark Dark Bug в Windows 8.1, не е технически класифициран като грешка. По подразбиране всички приложения, които искат да използват предна или задна камера на Windows, са принудени да се свързват директно чрез приложението Камера на операционната система. Това трябва да гарантира, че потребителите винаги ще получат надежден опит, а създателите на приложения могат да се свързват с камера, без да се налага да пишат уникален софтуер самостоятелно. Има само един проблем: камерата в Windows 8.1 помни каквито и да са били предишните настройки и ако сте настроили яркостта или контрола по някаква причина, отколкото тези настройки ще продължат да съществуват, когато Google Hangouts се свърже с камерата на устройството ви.
Резултатът е картина, която е твърде тъмна, защото сте настроили настройките за красив външен изстрел, или прекалено ярка, защото последният път, когато сте направили снимка, искате да изглежда така, сякаш е извънредно слънчев ден.
За щастие, има един лесен начин да разрешите този проблем и да се върнете към разговорите с приятелите и семейството си в това, което не ви кара да изглеждате така, сякаш сте се присъединили към програмата за защита на свидетелите или не знаете как да използвате уеб камера.
Ето как да поправите грешката на камерата в Windows 8.1
Преди да започнете, трябва първо да потвърдите, че проблемът, който имате, не е свързан с хардуера на камерата на устройството ви. За да направите това, опитайте видеоразговори от повече от едно място или от различни страни на стаята. Ако нежеланите ефекти от изображението са все още там, затворете приложението за видеоразговори, Ако използвате Google Hangouts на работния плот, затворете Chrome, като кликнете или натиснете върху бутона X в горния десен прозорец. Потребителите на Desktop версията на други приложения за чат, като Skype, трябва да направят същото.
Потребителите с приложения за чат от магазина на Windows, най-вече от Skype, трябва да затворят приложението с мишката, като кликнат върху горната част на приложението и се плъзгат надолу към долната част на дисплея. Потребителите на Touch трябва да поставят пръста си върху горния край на приложението и да плъзгат надолу, за да затворят приложението.

Сега отидете на Начален екран като натиснете клавиша Windows на клавиатурата или като натиснете бутона Windows в долната част на дисплея. Потребителите на по-малки Windows 8 таблетки без Windows бутон трябва да поставят пръста си върху десен край на екрана и го плъзнете наляво леко, за да разкрие лентата с бутони, след което докоснете Старт.

Отворете списъка с всички инсталирани приложения, като кликнете върху стрелката в долния ляв ъгъл на екрана, ако имате мишка и клавиатура. Потребителите на докосване трябва да поставят пръста си навсякъде на началния екран и плъзнете нагоре, Докоснете или кликнете върху Камера.

Трябва веднага да видите какво вижда камерата ви, след като сте отворили приложението. Номерът е да коригирате това, което камерата ви вижда, така че да изглежда нормално в средата, в която се опитвате да гледате видеочат. Ако сте на закрито с много светлина, не се нуждаете от настройка на експозицията на най-високо ниво. ,

Потребителите на мишката и клавиатурата трябва Кликнете с десния бутон навсякъде в приложението на камерата, за да разкриете лентата с приложения в долната част на екрана. Потребителите на таблетите и сензорните екрани трябва да поставят пръста си върху долния ръб на дисплея и плъзнете нагоре леко.
Докоснете или кликнете върху експозиция настройката в менюто и регулиране на лентата, така че това, което вижда камерата Ви, изглежда точно като това, което искате.

След като сте доволни, затворете приложението за камера, като плъзнете пръста си от отгоре на дисплея до дъното на сензорно устройство или с мишката и клавиатурата. Това е много важна стъпка. Ако не затворите напълно приложението, програмата ви за чат няма да може да се свърже с камерата ви, докато не го направите.

Сега се върнете към Начален екран като натиснете клавиша Windows на клавиатурата или бутона Windows под дисплея на устройството. Стартирайте приложението за видеоразговор. Потребителите на Skype, които искат да чатят видеоклип с приложението Store Store в началния екран, трябва да отворят приложението, като докоснат или щракнат върху неговата Live Tile в началния екран. Потребителите, които искат да чатят с Google Hangouts, трябва да отворят отново Chrome, а след това отново да поставят разговора си в Hangout. Така или иначе, техните проблеми с картината трябва да бъдат фиксирани.

Ако това не реши проблема, ще искате да се свържете с производителя на устройството си, за да се уверите, че няма нещо неправилно с камерите на устройството ви. Ще ви преведат през стандартните проверки и актуализации, от които се нуждаете. Освен това те трябва да са готови да заменят устройството, ако то е в рамките на гаранционния период.
Забавлявайте се с видео чата.