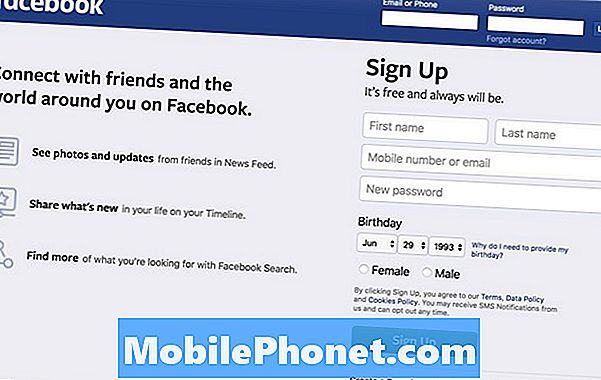Wifi често е предпочитан начин за много хора да получат интернет връзка на своите устройства и макар че в повечето случаи опитът е надежден, има моменти, когато този тип връзка може да се превърне в източник на проблеми. Един от тези проблеми е бавната wifi връзка. Днешното ръководство за отстраняване на неизправности ще ви преведе как да се справите със забавянето на wifi на # GalaxyS8. Надяваме се, че тази публикация ще ви бъде полезна.
Решение # 1: Меко нулиране
Преди да направите нещо драстично на телефона или на рутера си, искате да сте сигурни, че сте направили първо основна стъпка за отстраняване на неизправности, а именно да рестартирате вашия S8. Някои грешки в свързаността могат да се изпълняват само когато текущата сесия на операционната система е изтекла. След като системата бъде рестартирана, тези грешки също могат да престанат да съществуват. Ето защо понякога правим най-простите неща при отстраняване на неизправности. Ако все още не сте, уверете се, че симулирате „издърпване на батерията“ на вашия S8, за да изчистите правилно системата и RAM. Ето как да го направите:
- Натиснете и задръжте бутона за намаляване на звука и не го освобождавайте.
- След това натиснете и задръжте клавиша за захранване, докато държите натиснат бутона за сила на звука.
- Дръжте двата бутона натиснати за 10 секунди или повече.
- Оставете телефона да се рестартира.
- Проверете за проблема.
Решение №2: Проверете колко бавна е скоростта на връзката ви
Ако рестартирането на вашия S8 не работи, следващата стъпка за отстраняване на неизправности е да проверите дали имате проблем с бавна интернет връзка или проблемът е в самия телефон. За да направите това, искате да извършите проверка на връзката за скорост. Ако нямате инсталирано приложение Speedtest от Ookla, за да проверите скоростта на интернет, първо трябва да го вземете от Play Store. След това, след като го имате, пуснете тест за скорост три пъти. Ако резултатите от теста са горе-долу еднакви и са твърде ниски за вашата абонирана скорост, това означава, че има проблем с вашия рутер или от страна на доставчика на интернет услуги. От друга страна, ако резултатите от теста за скорост са добри, тоест е в рамките на приемливата скорост, що се отнася до вашия абонаментен план за интернет, тогава може да имате проблем с телефона си. За да го поправите, продължете с предложените от нас решения по-долу.
Друг начин да проверите дали проблемът е в рутера или вашия доставчик на интернет услуги е да проверите с други устройства. Ако те също получат бавни проблеми с връзката, когато използват вашия wifi, това е признак на проблем с вашия рутер или ISP страна.
Решение # 3: Забравете wifi връзката
Една от най-често срещаните, но понякога ефективни опции за решение, които можете да направите във вашия случай, е да принудите устройството да се изключи от мрежата, известно още като забравяне на мрежата. Тази стъпка за отстраняване на неизправности изключва вашето устройство от рутера, така че ако се появи грешка, която се появява само когато връзката е стартирана и работи, това може да помогне. Забравянето на вашия S8 от вашата wifi мрежа е лесно. Ето как:
- Издърпайте лентата на състоянието отгоре.
- Натиснете и задръжте на wifi.
- Натиснете и задръжте на wifi мрежата, към която сте свързани в момента.
- Изберете Забравете мрежата.
Сега, когато вашият S8 е изключен от wifi мрежата, рестартирайте устройството, преди да се свържете отново.
Решение # 4: Рестартирайте мрежовото си устройство
Един от най-лесните начини за коригиране на забавянето на връзката в wifi е рестартирането на рутера и друго мрежово оборудване. Повечето от днешните доставчици на интернет услуги или доставчици на интернет вече не предоставят модем и рутер, но ако все още имате и двете, уверете се, че правите последователен цикъл на захранване. Ето как да направите това:
- Изключете модема.
- Изключете рутера.
- Изключете устройствата, засегнати от проблема с бавната връзка.
- Изчакайте поне 30 секунди.
- След това първо завъртете модема и изчакайте, докато се инициализира напълно.
- След това включете рутера отново и изчакайте, докато и той не се инициализира напълно.
- И накрая, рестартирайте засегнатите приспособления и вижте дали скоростта на връзката се е подобрила.
Ако използвате само рутер, просто игнорирайте стъпката с модема.
Решение # 5: Опитайте статичен IP
Ако през цялото време сте използвали динамичен IP или DHCP, препоръчваме ви също да опитате да използвате статичен IP, за да видите дали има разлика. Тази стъпка за отстраняване на неизправности предполага, че знаете как да конфигурирате и да играете с конфигурацията на вашия рутер. Ако нямате представа как да конфигурирате рутера си, просто игнорирайте тази стъпка.
Ако искате да опитате статичен IP все пак, ето как да го направите:
- Издърпайте лентата на състоянието отгоре.
- Натиснете и задръжте на wifi.
- Натиснете и задръжте на wifi мрежата, към която сте свързани в момента.
- Изберете Управление на мрежовите настройки.
- Уверете се, че Показване на разширените опции се проверява.
- Под IP настройки изберете Статично.
- След като направите това, ще станат достъпни други полета по-долу, за да можете да ги конфигурирате. Тези полета включват IP адрес, шлюз, дължина на мрежовия префикс, DNS 1 и DNS 2.
- Уверете се, че сте въвели валиден IP адрес и шлюз IP.
Решение # 6: Използвайте DNS на трета страна
Понякога вашият рутер може действително да работи нормално и скоростта на интернет връзка може да е бърза, но приложенията или уеб браузърите все още могат да зареждат страниците толкова бавно. Понякога този вид проблем се дължи на проблем с DNS сървъра, който вашият ISP използва. DNS е съкращение от Domain Name Server и е основен интернет компонент. Това е тип сървър, който преобразува URL адреса, който въвеждате в адресната лента, в IP адреси, които компютрите в мрежата могат да разберат. Например, ако пишете в Google.com в адресната лента, това всъщност не е разбираемо за компютри или сървъри. Работата на DNS е да преобразува буквите в IP адрес, така че заявката ви да бъде интерпретирана като желаеща да достигне до уебсайта на Google.com. Понякога DNS, който използва вашият ISP, може да срещне проблем, причиняващ проблем с бавното сърфиране. За да проверите дали имате проблем с DNS, можете да опитате да промените DNS 1 и DNS 2 на Wi-Fi настройките на вашето устройство, точно както когато превключите от DHCP към статичен.
За да промените DNS сървърите:
- Издърпайте лентата на състоянието отгоре.
- Натиснете и задръжте на wifi.
- Натиснете и задръжте на wifi мрежата, към която сте свързани в момента.
- Изберете Управление на мрежовите настройки.
- Уверете се, че е отметнато Показване на разширени опции.
- Под IP настройки изберете Статично.
- След като направите това, ще станат достъпни други полета по-долу, за да можете да ги конфигурирате. Тези полета включват IP адрес, шлюз, дължина на мрежовия префикс, DNS 1 и DNS 2.
- Въведете новите DNS сървъри, които искате. Предлагаме ви да използвате собствените DNS сървъри на Google, тъй като те са по-надеждни и по-бързи от всички други DNS сървъри там. За DNS 1 въведете 8.8.8.8 докато за DNS 2 използвайте 8.8.4.4.
Решение # 7: Нулирайте мрежовите настройки
Нулирането на мрежовите настройки на вашето устройство е част от всеки пакет за отстраняване на неизправности в мрежата. Така че, ако предложенията по-горе все още не са работили във ваша полза, не забравяйте да нулирате всички мрежови настройки с тези стъпки:
- Отворете приложението Настройки.
- Докоснете Общо управление.
- Докоснете Нулиране.
- Докоснете Нулиране на мрежовите настройки.
- Докоснете бутона RESET SETTINGS.
- Рестартирайте вашия S8 и проверете за проблема.
Решение # 8: Изчистване на кеш дяла
Проблемите с производителността на устройства с Android понякога са причинени от повреден системен кеш. За да проверите дали вашият S8 има проблеми поради системния кеш, не забравяйте да изчистите дяла на кеша. Този дял съхранява системния кеш, така че изчистването му ефективно изтрива споменатия кеш. Не се притеснявайте, тъй като вашето устройство в крайна сметка ще възстанови този кеш с течение на времето.
За да изчистите дяла на кеша на вашия S8:
- Изключете устройството.
- Натиснете и задръжте клавиша за увеличаване на звука и бутона Bixby, след това натиснете и задръжте клавиша за захранване.
- Когато се покаже зеленото лого на Android, освободете всички клавиши (‘Инсталиране на системна актуализация’ ще се покаже за около 30 - 60 секунди, преди да се покажат опциите на менюто за възстановяване на системата на Android).
- Натиснете клавиша за намаляване на звука няколко пъти, за да маркирате ‘wipe cache partition’.
- Натиснете бутона за захранване, за да изберете.
- Натискайте клавиша за намаляване на силата на звука, докато не се маркира „да“ и натиснете бутона за захранване.
- Когато дялът на кеша за изтриване завърши, се маркира „Рестартиране на системата сега“.
- Натиснете клавиша за захранване, за да рестартирате устройството.
Решение # 9: Проверете за измамни приложения
Докато инсталирате приложения на трети страни, никога не можете напълно да премахнете възможността за грешка, причинена от приложение. За да видите дали сте добавили приложение, което причинява този проблем, трябва да заредите вашия S8 в безопасен режим. Ето как:
- Изключете устройството.
- Натиснете и задръжте клавиша за захранване покрай екрана с името на модела.
- Когато на екрана се появи “SAMSUNG”, отпуснете бутона за захранване.
- Веднага след освобождаване на клавиша за захранване, натиснете и задръжте клавиша за намаляване на звука.
- Продължете да държите клавиша за намаляване на звука, докато устройството завърши рестартирането.
- Безопасният режим ще се покаже в долния ляв ъгъл на екрана.
- Освободете клавиша за намаляване на силата на звука, когато видите безопасен режим.
- Проверете за проблема.
Не забравяйте, че рестартирането в безопасен режим технически не е решение. Вместо това това е инструмент, който трябва да ви помогне да определите дали проблемът е причинен от приложение или не. Ако няма да изпитвате бавна wifi връзка само в безопасен режим, това означава, че едно от приложенията създава проблем. В този случай искате да деинсталирате приложения, докато не идентифицирате виновника. Ето какво трябва да направите точно:
- Стартирайте в безопасен режим.
- Проверете за проблема. Ако wifi изобщо не е бавен, преминете към следващите стъпки по-долу.
- Деинсталирайте приложение. Започнете с най-новите, които сте инсталирали или актуализирали.
- След деинсталиране на приложение рестартирайте телефона в нормален режим.
- Проверете за проблема. Ако проблемът остане, повторете стъпки 1-4.
Правете цикъла, докато не установите кое от приложенията е проблематично.
Решение # 10: Фабрично нулиране
В повечето случаи, подобни на вашия, изобщо не е необходимо да правите фабрично нулиране. Но ако проблемът все още съществува в момента, трябва да сте един от малкото нещастници, който има по-тежка форма на проблем с бавна връзка. Не забравяйте, че предложенията по-горе вече обхващаха много възможни ъгли, така че ако досега нищо не е работило, трябва да се обърнете към шанса за възможен проблем с операционната система.
За да възстановите фабричните настройки на вашия S8, изпълнете следните стъпки:
- Създайте резервно копие на личните си данни.
- Изключете устройството.
- Натиснете и задръжте клавиша за увеличаване на звука и бутона Bixby, след това натиснете и задръжте клавиша за захранване.
- Когато се покаже зеленото лого на Android, освободете всички клавиши (‘Инсталиране на системна актуализация’ ще се покаже за около 30 - 60 секунди, преди да се покажат опциите на менюто за възстановяване на системата на Android).
- Натиснете клавиша за намаляване на звука няколко пъти, за да маркирате „wipe data / factory reset“.
- Натиснете бутона за захранване, за да изберете.
- Натискайте клавиша за намаляване на силата на звука, докато се маркира „Да - изтриване на всички потребителски данни“.
- Натиснете бутона за захранване, за да изберете и стартирате основното нулиране.
- Когато основното нулиране приключи, се откроява „Рестартиране на системата сега“.
- Натиснете клавиша за захранване, за да рестартирате устройството.
Решение # 11: Проверете вашия рутер
Почти всички препоръки до този момент засегнаха възможните проблеми с вашия телефон. В идеалния случай проблемът вече трябваше да е решен досега, ако проблемът се дължи на проблем с телефона. Ако изобщо нищо не работи, дори и след фабрично нулиране, следващата стъпка за вас трябва да бъде да видите дали това е проблем с рутера или не. Някои от често срещаните проблеми, които могат да повлияят на скоростта на вашия домашен wifi, са следните:
- нова настройка / и на честотната лента на рутера
- неправилен канал за излъчване на рутера
- грешна настройка за сигурност на рутера като защитна стена.
Има и други възможни фактори в зависимост от настройката и типа на вашия рутер. Ако не сте запознати с начина за отстраняване на неизправности с рутера, обърнете се към документацията на вашия рутер или се свържете с неговия производител.
Решение # 12: Свържете се с вашия доставчик на интернет услуги
Ако все още не можете да разрешите проблема в момента, особено ако сте сигурни, че това е проблем с рутера, най-идеалното нещо, което трябва да направите, е да се свържете с вашия ISP. Освен ако не сте закупили свой собствен рутер отделно, трябва да оставите вашия доставчик на интернет да се справи с отстраняването на неизправности в рутера, за да предотврати причиняването на повече проблеми.