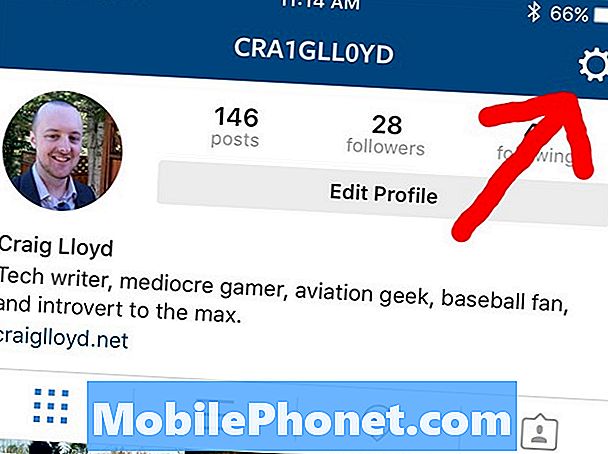#Samsung #Galaxy # A9 е най-новото допълнение към серията смартфони A, което беше пуснато точно този ноември. Този модел е най-известен като „Първият смартфон с четири камери в света“ поради факта, че има четири задни камери, всяка със специфична функция при правене на снимки. Това устройство разполага с голям 6,4-инчов Super AMOLED дисплей, докато под капака е Snapdragon 660 процесор, комбиниран с 8 GB RAM. Въпреки че това е стабилно работещо устройство, има случаи, когато могат да възникнат определени проблеми, които ще разгледаме днес. В тази последна част от нашата серия за отстраняване на неизправности ще се заемем с камерата Galaxy A9, която не запазва снимки в галерията.
Ако притежавате Samsung Galaxy A9 2018 или друго устройство с Android по този въпрос, не се колебайте да се свържете с нас, като използвате този формуляр. Ще се радваме да ви помогнем при всякакви притеснения, които може да имате във връзка с вашето устройство. Това е безплатна услуга, която предлагаме без прикачени низове. Ние обаче искаме, когато се свържете с нас, да се опитате да бъдете възможно най-подробни, за да може да се направи точна оценка и да се даде правилното решение.
Как да поправим камерата Samsung Galaxy A9, която не записва снимки в галерията
Проблем:Днес за първи път изживях телефона си да не може да запазва снимки. Също така моите снимки, които са били запазени във вградената памет, са изчезнали, но тези, които са направени като екранна снимка, все още са на устройството. Ако направя снимка, тя става сива като миниатюра, но когато отида в галерията, я няма. Същият проблем при опит за запис, той извежда съобщение за грешка. Моля, кажете ми, че има начин да възстановя липсващите или изтритите снимки.
Решение: Преди да изпълните стъпките за отстраняване на неизправности, изброени по-долу, винаги е най-добре да проверите дали телефонът ви работи с най-новата версия на софтуера. Ако е налична актуализация, предлагам първо да я изтеглите и инсталирате.
Извършете Soft Reset
Първото нещо, което ще трябва да направите в този случай, е меко нулиране. Това е основно рестартиране на телефона, за да се обнови софтуерът на телефона. Тази стъпка обикновено разрешава незначителни софтуерни проблеми, които биха могли да причинят проблема.
За да извършите мек нулиране, просто задръжте бутона за захранване и бутона за намаляване на звука за около 10 секунди. Пуснете бутоните, след като усетите, че устройството вибрира и видите логото на Samsung Galaxy A9 на екрана. След това телефонът ви ще се рестартира и, надяваме се, отново ще започне да работи правилно.
Изчистете кеша и данните от приложенията Камера и Галерия
В случай че софтуерното нулиране не реши проблема, следващата стъпка е да изчистите кеша и данните от приложенията на камерата и галерията. Това ще премахне кешираните данни на приложенията, които, ако са повредени, могат да причинят проблеми като този.
- От начален екран плъзнете нагоре или надолу от центъра на дисплея, за да отворите екрана с приложения.
- Отидете в Настройки, след което Приложения.
- Уверете се, че са избрани Всички приложения
- Намерете и изберете приложението Камера
- Докоснете Съхранение.
- Докоснете CLEAR CACHE.
Повторете горната процедура за приложението Галерия.
- От начален екран плъзнете нагоре или надолу от центъра на дисплея, за да отворите екрана с приложения.
- Отидете в Настройки - Поддръжка на устройството - Съхранение
- Докоснете CLEAN NOW.
Проверете дали проблемът възниква в безопасен режим
Понякога приложение, което сте изтеглили, може да причини този конкретен проблем. Най-добрият начин да проверите дали това се случва в момента е да стартирате телефона в безопасен режим, тъй като само предварително инсталираните приложения могат да работят в този режим.
- Изключете телефона
- Натиснете и задръжте „Power“
- В логото на „Samsung“ пуснете „Power“ и незабавно натиснете и задръжте „Volume down“
- След като телефонът приключи с рестартирането, освободете клавишите. Водният знак „Безопасен режим“ трябва да се вижда в долната част на началния екран
Ако снимките могат да се видят в галерията в този режим, трябва да разберете кое приложение причинява проблема и да го деинсталирате.
Избършете кеша на телефона
Телефонът обикновено съхранява кеширани данни от приложения в специален дял на вътрешната памет. Тези кеширани данни позволяват на телефона да отваря бързо приложения, но има случаи, когато запазените данни могат да се повредят, което може да причини проблеми на устройството. За да премахнете този фактор, ще трябва да изтриете кеш дяла на телефона.
- Изключете телефона, ако е необходимо
- Натиснете и задръжте едновременно „Power“ „Volume down“ и „Home“ / „Bixby“
- На екрана на Android освободете бутоните и изчакайте достъпа до Android Recovery
- Натиснете “Volume down”, за да навигирате в менюто, за да маркирате “Wipe cache partition”
- Натиснете “Power”, за да изберете подчертаването
- Накрая маркирайте „Рестартиране на системата сега“ и натиснете „Захранване“
Извършете фабрично нулиране
Последната стъпка за отстраняване на неизправности, която трябва да обмислите, е фабрично нулиране. Това връща телефона ви в първоначалното му фабрично състояние. Уверете се, че архивирате данните на телефона си, преди да направите тази стъпка, тъй като те ще бъдат изтрити в процеса. Можете да свържете телефона към компютъра си, след което да прегледате папката DCIM на телефона за всички налични снимки, на които можете да направите резервно копие.
- Изключете телефона.
- Натиснете и задръжте клавиша за увеличаване на звука и бутона Bixby, след това натиснете и задръжте клавиша за захранване.
- Когато се покаже зеленото лого на Android, освободете всички клавиши (‘Инсталиране на системна актуализация’ ще се покаже за около 30 - 60 секунди, преди да се покажат опциите на менюто за възстановяване на системата на Android).
- Натиснете клавиша за намаляване на звука няколко пъти, за да маркирате „wipe data / factory reset“.
- Натиснете бутона за захранване, за да изберете.
- Натискайте клавиша за намаляване на силата на звука, докато се маркира „Да - изтриване на всички потребителски данни“.
- Натиснете бутона за захранване, за да изберете и стартирате основното нулиране.
- Когато основното нулиране приключи, се откроява „Рестартиране на системата сега“.
- Натиснете клавиша за захранване, за да рестартирате устройството.
Ако горните стъпки не успеят да отстранят проблема, проблемът най-вероятно е причинен от дефектен хардуерен компонент. Най-доброто нещо, което трябва да направите в момента, е да занесете телефона в сервизен център и да го проверите.