
Съдържание
- Рестартирайте устройството
- Инсталирайте последната актуализация на iOS 11
- Опитайте с iOS 12 Beta
- Нулирайте мрежовите настройки
- Направете някои почистване
- Актуализирайте приложенията си
- Спрете автоматично изтегляне
- Деактивирайте Widgets
- Изчистване на Cookies и данни от браузъра
- Спиране на обновяването на фона
- Намалете анимациите си
- Започни отначало
- Инсталирайте iOS 12.2 за по-добра сигурност
Ако вашият iPhone, iPad или iPod touch започне да замръзва, изостава или случайно да се рестартира след последната актуализация на софтуера на iOS 11, имаме няколко решения, за да опитаме, преди да прехвърлите устройството си в Apple Store за проверка.
Най-новата актуализация на iOS 11 на Apple идва с поправки и поправки, но проблемите измъчват потребители на iOS 11.4.1.
Текущият списък на проблемите с производителността на iOS 11 включва различни грешки и проблеми с производителността, включително заекване, блокиране на приложения, случайни рестартирания, забавяне на потребителския интерфейс, замръзване и др.
Проблемите с производителността на iOS са изключително разочароващи, но има някои неща, които трябва да опитате, преди да се откажете и да се свържете с поддръжката на клиентите на Apple. Някои от вас може дори да успеят да поправят проблемите си с производителността на iOS 11 за секунди.
Това ръководство за фиксиране на бедните iOS 11.0, iOS 11.0.1, iOS 11.0.2, iOS 11.0.3, iOS 11.1, iOS 11.1.1, iOS 11.1.2, iOS 11.2, iOS 11.2.1, iOS 11.2.2, iOS 11.2.5, проблеми с производителността на iOS 11.2.6, iOS 11.3, iOS 11.3.1, iOS 11.4 и iOS 11.4.1 ще ви дадат някои съвети, които са работили за подобряване на производителността на iPhone, iPad и iPod touch миналото.
Няма гаранция, че ще работят за вас и вашето устройство, но си струва да направите изстрел, ако не можете да понесете производителността на iOS 11 на вашия iPhone или iPad.
Рестартирайте устройството
Първото нещо, което искате да направите, е да рестартирате телефона или таблета си.
Това може да изглежда смешно, но простото рестартиране може да ви върне на път. Изключете устройството, като държите бутона за захранване, плъзнете, за да го изключите, и след това го включете отново.
Инсталирайте последната актуализация на iOS 11
Ако използвате по-стара версия на iOS 11 и забелязвате проблеми с производителността, опитайте да инсталирате актуализацията на iOS 11.4.1 и вижте дали това помага.
Опитайте с iOS 12 Beta
Ако не можете да чакате Apple да пусне версията на iOS, опитайте да изтеглите iOS 12 бета на Apple.
IOS 12 бета е ранна версия на предстоящата актуализация на iOS 12 на Apple (определена за освобождаване тази есен) и идва с дълъг списък от промени, включително подобрения в производителността.
Бета версията е засегната от различни бъгове, но има вероятност да подобри ефективността на устройството ви.
Ако се интересувате, разгледайте нашето ръководство за инсталиране на бета версията на iOS 12 на iPhone, iPad или iPod touch. Също така ще искате да разгледате причините ни, за да го избегнете.
Нулирайте мрежовите настройки
Ако забележите бавни скорости на изтегляне след инсталиране на най-новата актуализация на iOS 11, опитайте да зададете отново мрежовите настройки на устройството си.
Отидете в приложението Настройки> Общи> Нулиране> Нулиране на мрежовите настройки. Това ще накара устройството ви да забрави вашите пароли за Wi-Fi, така че се уверете, че имате такива, преди да направите своя ход.
Можете също да опитате да нулирате всички настройки на устройството от същото меню. Просто натиснете Reset All Settings. Това ще възстанови настройките на устройството до фабричните им настройки, така че отново се уверете, че сте записали тези пароли за Wi-Fi.
Направете някои почистване
Ако притежавате устройството си за известно време, вероятно сте натрупали всякакви приложения, снимки и видеоклипове, от които вече не се нуждаете. Да се отървем от този хаос може да подобри общата скорост на устройството ви.
За да проверите колко място използвате, влезте в Настройки> Общи> Съхранение и използване на iCloud и изберете Управление на съхранението.
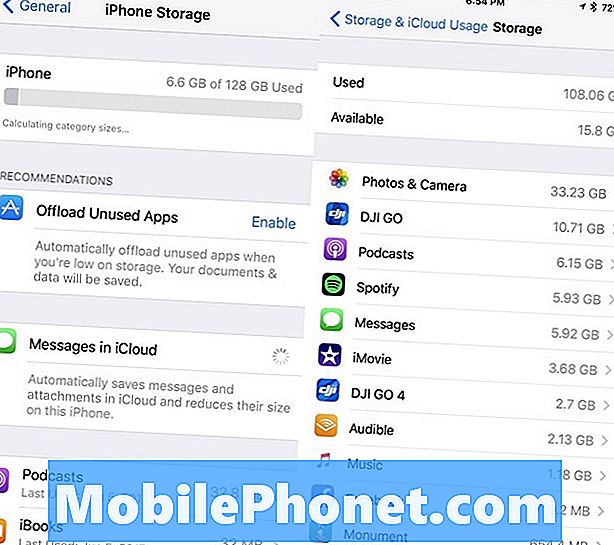
Ако ви липсва място в iPad или iPhone, върнете се обратно в „Общи“ и след това превъртете надолу до мястото, където се казва iPhone Storage или iPad Storage, ако сте на таблет.
Актуализацията на iOS 11 на Apple ви дава изключително подробен поглед на нещата, които съхранявате на вашето устройство. Той също така прави някои препоръки въз основа на използването на твърдия диск на устройството ви. Може да поискате съвет от Apple.
Актуализирайте приложенията си
Ако вашите приложения започват да действат, уверете се, че са актуализирани.
Разработчиците ще подновят поддръжката на iOS 11 с поправки и подобрения. Ако започнете да срещате проблеми с приложение, ще искате да разгледате тези актуализации.
Влезте в новия App Store и прочетете отзивите от потребители на iOS 11.4.1. Ако те са предимно добри, трябва да инсталирате последната версия на приложението на устройството си.
Спрете автоматично изтегляне
Ако имате проблеми с поддържането на актуализации на приложенията, автоматичната функция на iOS може да бъде полезна. Въпреки това постоянният поток от актуализации може да накара устройството ви да работи във фонов режим, което потенциално може да доведе до лошо представяне.
Ако нямате проблем с ръчното актуализиране на приложенията си, поне временно, опитайте да деактивирате автоматичните изтегляния на устройството си.
Отидете в Настройки> iTunes и App Store. След като сте там, ще искате да превключвате превключвателя, за да изключите актуализациите, намиращи се в секцията Автоматично изтегляне. Можете да изключите и другите опции.
Деактивирайте Widgets
Приспособленията могат да бъдат полезни, но те също така правят хардуера на устройството ви. Деактивирането на джунджурии, от които вече не се нуждаете, може да помогне за подобряване на ефективността на iOS 11 на вашия iPhone или iPad.
Докато сте на началния екран, плъзнете надясно. Превъртете до края на списъка и натиснете Редактиране. Това е тази малка кръгла икона.
На следващия екран ще видите дълъг списък от услуги и приложения. Това са вашите активни и неактивни джаджи. За да забраните приспособление на вашето устройство, докоснете червения кръг с бялата линия и докоснете Премахване.
Можете да премахнете колкото искате, и винаги можете да ги върнете обратно, ако не забележите подобрение в ефективността на устройството си.
Изчистване на Cookies и данни от браузъра
Изчистването на „бисквитките“ и данните на браузъра ще освободи памет и ще ускори работата на устройството ви.
Ако използвате браузъра Safari на Apple, отидете в Настройки> Safari> и превъртете надолу до мястото, където се изписва Clear History и Data data. Докоснете го.
Натискането на това ще премахне историята ви на сърфиране, „бисквитките“ и други данни от Safari. Историята също ще бъде изчистена от всички устройства, подписани в профила ви в iCloud. Ако сте доволни от това, отново докоснете Изчистване на историята и данните.
Ако използвате браузъра Chrome на Google на устройството си, ще искате да се насочите към самото приложение и да докоснете трите вертикални кръга в горния десен ъгъл.
След като сте там, докоснете Настройки> Поверителност> Изчистване на данните за сърфирането. Вече можете да изберете това, което искате да изтриете. Ако забелязвате сериозно закъснение, може би ще искате да започнете ново.
Ако случаят е такъв, изберете всички (ще забележите отметка отдясно, след като сте го направили) и след това кликнете върху Изчистване на данните за сърфирането.
Спиране на обновяването на фона
Обновяването на фоновото приложение работи във фонов режим, за да поддържа приложенията ви актуализирани с нови данни. Например вашата емисия във Facebook ще бъде непрекъснато актуализирана, без да се налага да отваряте приложението.
Ако не се нуждаете от вашите приложения, работещи във фонов режим, опитайте да изключите Обновяването на фоновите приложения. Това може да помогне за подобряване на ефективността.
Отидете в Настройки> Общи> Фоново приложение Опресняване и изключете Опресняване на фон. Това ще го изключи напълно.
Също така можете да следите списъка си с приложения поотделно и да избирате поотделно за всеки отделен случай. Това е досадно, но това е пътят, който трябва да предприемете, ако искате да запазите тази функция на живо за вашите основни приложения.
Намалете анимациите си
Ако започнете да забелязвате накъсани анимации, опитайте да ги намалите.
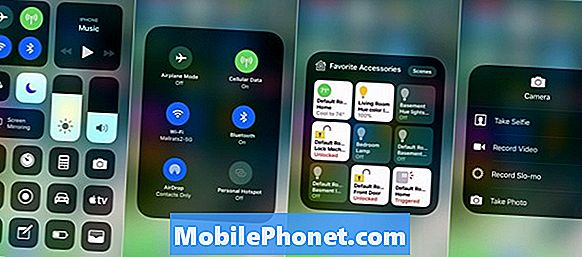
iOS 11 осигурява усещане за дълбочина, когато накланяте устройството си и отваряте и затваряте приложенията си. Ако минимизирате тази функция, тя може да подобри производителността.
За да намалите ефектите на движението на вашето устройство, отворете Настройки> Общи> Достъпност и включете Намаляване на движението. Преди да направите това, имайте предвид, че намаляването на ефектите на Motion ще деактивира някои функции като ефектът на балон в приложението Messages.
Също така ще искате да намалите ефектите на прозрачност и размазване. За да намалите прозрачността, отидете в Достъпност> Натиснете Увеличаване на контраста и след това натиснете превключвателя, за да включите функцията Намаляване на прозрачността.
Започни отначало
Ако нито една от тези съвети не ви помогне и не можете да откриете поправка никъде другаде, може да искате да понижите версията си или да започнете нова и да възстановите фабричните настройки на телефона или таблета си.
Ако Apple понастоящем се отписва от по-стара актуализация на iOS, можете да понижите рейтинга. Ако не сте запознати с процеса, разгледайте нашето ръководство.
Ако не можете да занесете устройството си в Apple Store, фабричната настройка е ядрената опция. Това ще отнеме известно време, но може да реши проблемите Ви с производителността.
Преди да рестартирате устройството до фабричните си настройки, уверете се, че важните данни са правилно архивирани чрез iTunes или услугата iCloud на Apple.
Ако всичко е резервирано и е добре да сте готови и сте готови за чист лист, влезте в Настройки> Нулиране> Изтриване на цялото съдържание и настройки, за да стартирате процеса.
4 причини да не инсталирате iOS 12.2 & 9 причини, които трябва















