
Съдържание
- Как да се определи външен диск не е признат в Windows 10 въпроси: Разбиране какво се случи
- Как да се определи външен диск не е признат в Windows 10 Проблеми: Определяне с Disk Management
- Как да поправите външно устройство, което не е признато в Windows 10 Проблеми: Откриване на устройството с диспечера на устройства
- Как да се определи външен диск не е признат в Windows 10 Проблеми: Възстановяване на данни на лош диск
Имаше време, когато физическите медии доминираха всичко, което правехме на компютрите. Ще попаднете в компютърна лаборатория, за да поставите дискета, за да отпечатате доклада си в края на 90-те и началото на 2000-те години. До 2005 г. флопи дискът е мъртъв, но компактдисковете са заели своето място като средство за съхранение на данни. Днес напредъкът в скоростите на пренос и капацитета за съхранение е направил външните устройства най-бързия и най-добрият начин за преместване на данни. Когато работят, те осигуряват бърз и безболезнен начин за съхранение на домашни филми и документи. Можете да ги архивирате или да ги използвате като временно хранилище за проект, по който работите в програми като Adobe Audition или Premiere. Това означава, че можете, когато работят. Понякога ще откриете, че гледате грешка във Външно устройство, което не се разпознава в Windows 10.

С правилните софтуерни инструменти, отстраняването на проблем с външно устройство, което не е разпознато успешно, е направо. Всичко зависи от това как мислите, че може би сте започнали проблема. Външните устройства могат да бъдат трудни по този начин.
Как да се определи външен диск не е признат в Windows 10 въпроси: Разбиране какво се случи
Искате да започнете процеса на решаване на този проблем, като се опитате да разберете какво го е причинило. Външните устройства са толкова удобни, че понякога не оценяваме какви деликатни устройства могат да бъдат.
Някои проблеми с устройството не са разпознати са причинени от неправилно форматиране. Windows 10 разбира два вида форматиране, NTFS и FAT. Всичко извън тези и ще получите грешката. Няма да използвате устройства, които прекалено често променят формата на твърдия ви диск, но някои го правят. Например, собствената развлекателна конзола Xbox One на Microsoft преформатира всяко устройство, в което искате да съхранявате видео игри и приложения. Когато се извърши преформатиране на устройството, той го променя на формат, който Windows 10 не може да разбере.
Прочети: Как да се определи твърдия диск след като го използвате на Xbox One
Понякога проблемът изобщо няма нищо общо с форматирането на устройството ви. Повечето външни устройства, които се продават днес, използват механична задвижваща технология. Това ги прави податливи на капки и тонове злоупотреби. Ако външното устройство не работи, след като е попаднало много трудно, устройството може да е мъртво. Същото се отнася и за всяко устройство, което е било форматирано и е прекъснало захранването без предупреждение.
Как да се определи външен диск не е признат в Windows 10 Проблеми: Определяне с Disk Management
За да коригирате проблеми с непознати външни устройства в Windows 10, ще трябва да използвате нещо, наречено управление на дискове. Това е една от по-старите части на Windows 10, след като е била запазена от версии, пуснати през 90-те и началото на 2000-те години. Това е най-добрият инструмент за работа на задвижването.
Няма да намерите управление на дискове, изброено в опита ви за стартиране. Защо това е, е за дебат, но консенсусът е, че Microsoft не иска случайните потребители да се възползват от инструмента и да разрушат компютрите си. Компанията скрива достъпа до инструмента напротив. Няма значение коя версия на Windows 10 имате, Disk Management има.
Преди да можете ефективно да използвате инструмента, трябва да използвате акаунт с администраторски права. Тъй като това е толкова мощно, Microsoft не позволява на Disk Management да работи на стандартен потребителски акаунт. Ако това е работещ компютър, трябва да се свържете с ИТ отдела на фирмата си. Ако това е домашен компютър, ще трябва да позволите на човека, който управлява компютъра ви, да се справи с това. Също така искате да се възползвате от тази възможност, за да свържете устройството, с което имате проблеми, с компютъра си, ако вече не сте.
Вземете показалеца на мишката и задръжте курсора на мишката върху бутона на Windows в лентата на задачите вляво от лентата за търсене. В нашия пример бутонът Windows е в долния ляв ъгъл на екрана. Шансовете са на едно и също място за вас.
Изберете Управление на дискове от изскачащото меню.
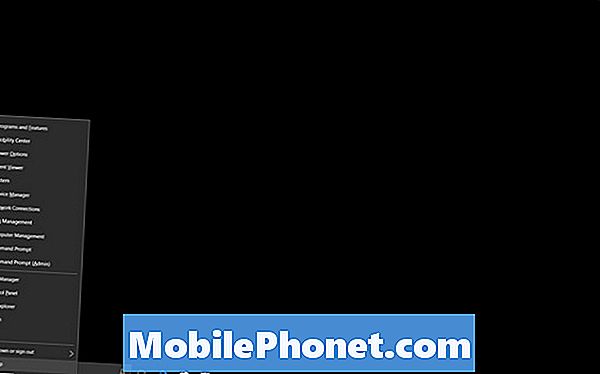
Добре дошли в Disk Management. Този инструмент вижда всяко устройство, свързано с вашия компютър, колко от него използвате и какво форматиране има. Никога не искате да докосвате Disk 0, тъй като устройството е винаги в компютъра. Всички допълнителни дискове, които свързвате, ще се покажат в списъка в последователен ред.
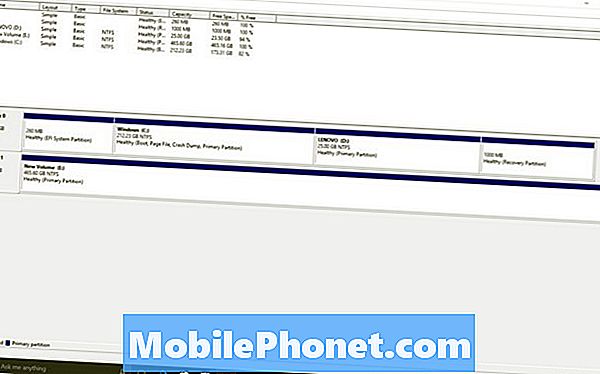
Номерът за разбиране на управлението на диска е да се разберат цветовете на устройството. Твърдите дискове с черни ленти над главата имат неразпределено пространство. Това означава, че не можете да използвате това пространство, за да съхранявате всичко. Ако целият ви диск е черен, това означава, че трябва да разпределите място на устройството.
Щракнете с десния бутон на мишката върху всяко устройство, което има неразпределено пространство и изберете Нов прост том да форматирате правилно тази област и да я използвате за съхранение. Ако изобщо не е форматиран, щракнете с десния бутон и изберете Формат. Имайте предвид, че форматирането на цялото устройство ще изтрие всички данни, които вече са в него.
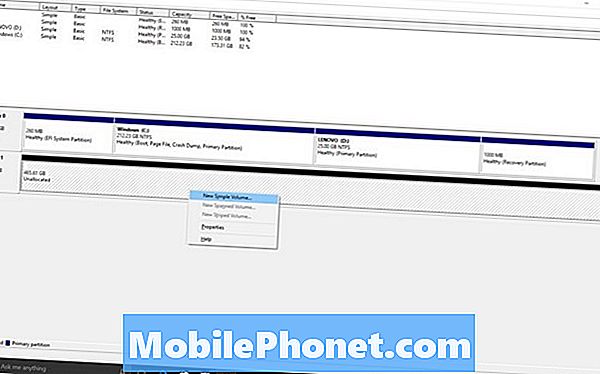
Как да поправите външно устройство, което не е признато в Windows 10 Проблеми: Откриване на устройството с диспечера на устройства
Областта Disk Management (Управление на дискове), разбира се, е полезна само ако устройството ви се открива от Windows. Когато това не се случи, може да имате мъртва кола на ръцете си. За да проверите, ще трябва да използвате друга помощна програма, наречена Диспечер на устройствата.
Помощната програма Device Manager също изисква да имате администраторски права. Продължете и свържете външното си устройство.
Щракнете с десния бутон на мишката върху бутона Windows в лентата на задачите. Сега изберете Диспечер на устройствата.
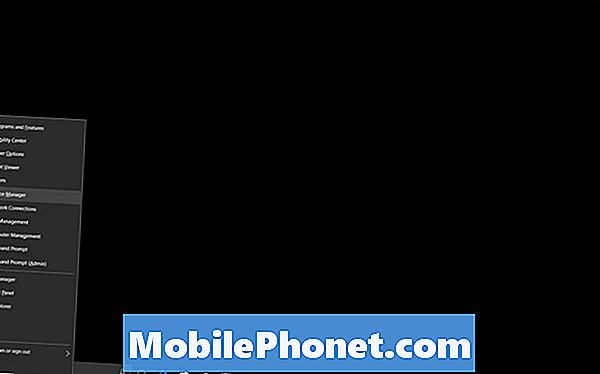
Мениджърът на устройства автоматично ще прегледа всичко, което е свързано с компютъра ви и го изброява. Ако устройството ви не е сериозно повредено, то ще се появи под дисковите устройства като твърдия диск на Western Digital, който използвахме за това упътване. То се показва в списъка като WD.
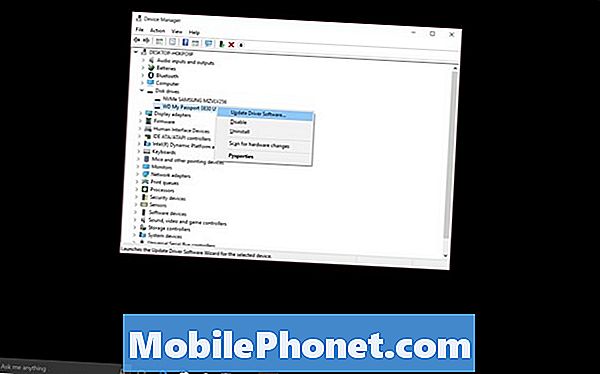
Щракнете с десния бутон върху устройството, което ви дава проблеми и изберете, Update Driver, за да се уверите, че всичко е наред на фронта на софтуера.
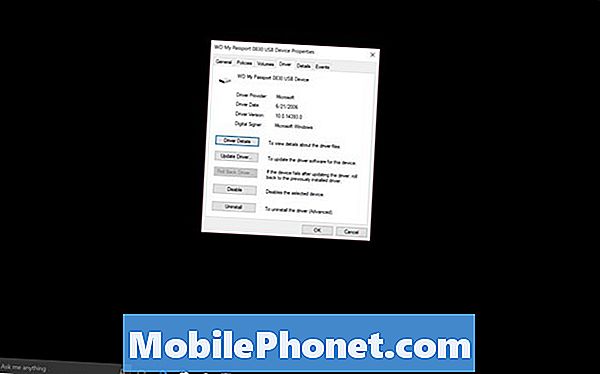
Ако не е посочен тук, устройството има хардуерен проблем. Опитайте се да използвате същите инструменти на втория компютър, за да изключите възможността за повреда на устройството. Ако не работят с тези други компютри, ще трябва да получите замяна.
Как да се определи външен диск не е признат в Windows 10 Проблеми: Възстановяване на данни на лош диск
Ако устройството ви е толкова далеч, че Windows не може да бъде открито, е време да помислите за търсене на помощ от професионалисти. И двете Staples и Best Buy предлагат възстановяване на данни за задвижването.
Ако носите устройството си в магазин Staples, който поддържа EasyTech, възстановяването на данни струва $ 259.99. Онлайн на Staples.com, компанията потвърждава, че ако не може да ви върне файловете, няма такса.
Best Buy предлага същата услуга, но ви таксува диагностична такса от $ 50, за да проучите възможността данните ви да бъдат възстановени. Ако е така, услугата струва $ 200, според уебсайта на Geek Squad.
Успех, опитвайки се да се определи външен диск не е признат в Windows 10 проблеми и проблеми.


