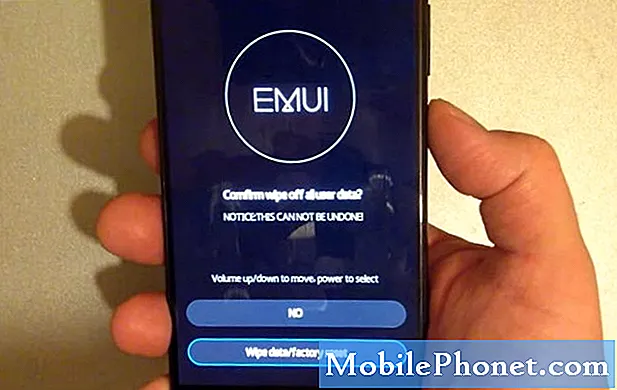Съдържание
- Как да поправим изтощаването на батерията на macOS Catalina
- Как да поправим лошия живот на батерията на macOS Catalina
Страда ли вашият MacBook Air или MacBook Pro от лош живот на батерията на macOS Catalina след надстройка до последната версия на macOS? Ако е така, не сте сами и има няколко лесни начина да коригирате лошия живот на батерията на macOS Catalina на вашия Mac.
Някои от проблемите, които виждаме, варират от лош живот на батерията на MacBook Pro на Catalina и бързо източване на батерията на Mac до MacBook Pro, който вече не се зарежда, докато е на Catalina. От друга страна, има няколко съобщения за по-добър живот на батерията на Catalina, така че има някои добри новини.
Ето как можете да коригирате лошия живот на батерията на macOS Catalina на MacBook, MacBook Air и MacBook Pro, без да ходите в Apple или да чакате да пристигне актуализация за отстраняване на грешки. Ето повече за това как да коригирате проблеми с macOS Catalina.
Как да поправим изтощаването на батерията на macOS Catalina

Прожекторите стоят зад изтощаването на батерията на macOS Catalina.
Нормално е да видите как батерията на macOS Catalina се източва през първите няколко дни на Catalina, докато фоновите процеси приключват. Може да сте виждали предупреждение за това, когато сте инсталирали актуализацията. Можете да проверите дали това е, което изразходва живота на батерията на вашия MacBook, като щракнете върху батерията в горния десен ъгъл.
Ако видите Spotlight в списъка, значи компютърът ви все още обработва елементи във фонов режим. Това използва повече енергия и е основната причина за лошия живот на батерията на Catalina. Това ще се оправи след няколко часа или няколко дни.
Можете да опитате да оставите компютъра включен през нощта и да не го оставите да заспи. Използвам приложение, наречено Амфетамин, за да поддържам Mac буден, когато имам нужда от нещо подобно за обработка.
След ден-два рестартирайте своя Mac и вижте дали Spotlight все още се показва. Ако животът на батерията е лош без изброяване на Spotlight, имате друг проблем, с който да се справите.
Как да поправим лошия живот на батерията на macOS Catalina
За потребители, които все още виждат лош живот на батерията на macOS Catalina, има няколко стъпки, които можете да предприемете, за да разрешите този проблем сами. Имайте предвид, че може да се наложи Apple да издаде macOS 10.15.0.1 или macOS 10.15.1 с корекции за живота на батерията, но можете да изпробвате това сега.
Рестартирайте вашия Mac
Първото нещо, което трябва да опитате, е да рестартирате вашия Mac. Това може да сложи край на измамните процеси и да ви помогне да получите по-добър живот на батерията. Някои потребители установяват, че трябва да рестартират Mac по-често на Catalina, така че опитайте и вижте дали животът на батерията се подобрява.
Актуализирайте вашите приложения
Много приложения получават актуализации за Catalina и нова версия може да направи разликата в решаването на проблемите с живота на батерията. Проверете за актуализации в Mac App Store и ако видите приложение, изброено, когато щракнете върху иконата на батерията като едно „Използване на значителна енергия“, проверете при този разработчик дали има актуализация, планирана актуализация или известен проблем с Catalina .
Нулирайте PRAM и NVRAM

Коригирайте изтощаването на батерията на macOS Catalina с този прост трик.
Следващата стъпка е малко по-ангажирана, но може да поправи досадни проблеми с живота на батерията. Трябва да нулирате PRAM и NVRAM на вашия MacBook. Това нулира някои настройки, но не изтрива данни. След като направите това, ще трябва да настроите високоговорител, разделителна способност на екрана и някои други настройки, но това може да коригира живота на батерията ви.
- Изключете вашия Mac.
- Включете вашия MacBook.
- Натиснете изадръжте едновременно клавишите Command, Option, P, R веднага след стартовия звук.
- Задръжте, докато компютърът се рестартира и отново чуете стартовия звук.
Ако имате MacBook Pro от 2016 г. или по-нова, трябва да задържите тези клавиши веднага щом включите своя MacBook Pro и да ги задържите за 20 секунди.
Нулирайте SMC
Друга възможност е да нулирате SMC на вашия преносим компютър. Това може да помогне, но не винаги ще работи. Отнема само минута и може да успеете да избегнете пътуване до Apple Store. Това варира в различните модели MacBook, но за повечето от тези модели можете да използвате тези указания;
- Изберете менюто на Apple> Изключване.
- След като вашият Mac се изключи, натиснете Shift-Control-Option от лявата страна на вградената клавиатура, след което натиснете едновременно бутона за захранване.
- Задръжте тези бутони и бутона за захранване за 10 секунди. Ако имате MacBook Pro с Touch ID, бутонът Touch ID е и бутонът за захранване.
- Освободете всички клавиши.
- Натиснете отново бутона за захранване за да включите вашия Mac.
Ако използвате MacBook Pro от 2018 г. или по-нова, трябва да следвате указанията на тази страница, които могат да помогнат за изпълнението на тези задачи.