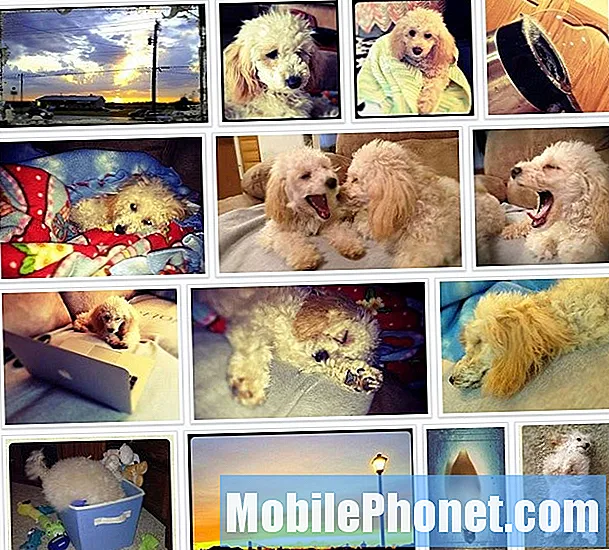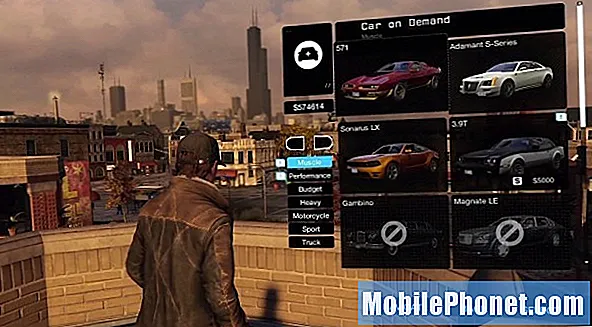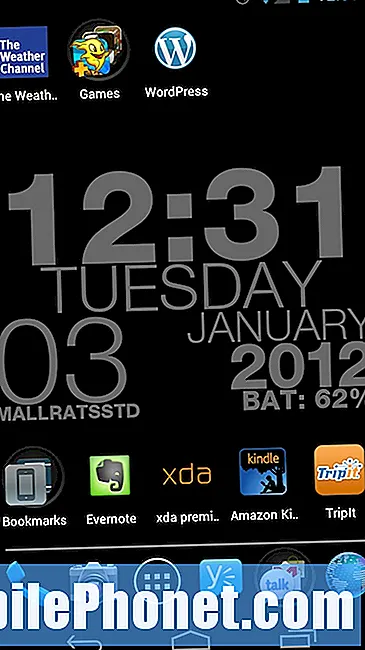Съдържание
- Решение # 1: Меко нулиране
- Като алтернатива можете просто да изключите телефона и / или да извадите батерията, за да постигнете същите ефекти.
- Решение # 3: Проверете скоростта на вашата WiFi връзка
- Решение # 4: Проверете дали други устройства могат да се свържат с интернет във вашата wifi мрежа
- Решение # 5: Забравете wifi връзката
- Решение # 6: Използвайте статичен IP
- Решение # 7: Използвайте друг DNS
- Решение # 8: Проверете за измамни приложения
- Решение # 9: Мрежов енергиен цикъл
- Решение # 10: Нулирайте мрежовите настройки
- Решение # 11: Фабрично нулиране
Въпреки че не се счита за телефон от висок клас, # GalaxyJ7 обикновено е устройство без грешки. С милиони от този телефон, който е в активно обращение по целия свят, той изненадващо има ниско съобщени проблеми в сравнение с по-скъпите линии Galaxy S и Note. J7 обаче също не е перфектен и един от често срещаните му недостатъци е свързана с неговата wifi функция. Съществува значителен брой потребители, които съобщават, че техният wifi J7 не работи правилно или изобщо не работи. За да се справим с този проблем, измисляме това ръководство за отстраняване на неизправности. Надяваме се, че това ще помогне.
Решение # 1: Меко нулиране
Независимо от проблема, който имате, мекото нулиране трябва да е едно от първите неща, които трябва да опитате. Някои грешки могат да се изпълняват само във временно състояние и докато текущата сесия на операционната система изтече, те могат да продължат да съществуват. Ако все още не сте, уверете се, че симулирате „издърпване на батерията“ на вашето устройство J7, за да изчистите правилно системата и RAM. Ето как да го направите:
- Натиснете и задръжте бутона за намаляване на звука и не го освобождавайте.
- След това натиснете и задръжте клавиша за захранване, докато държите натиснат бутона за сила на звука.
- Дръжте двата бутона натиснати за 10 секунди или повече.
- Оставете телефона да се рестартира.
- Проверете за проблема.
Като алтернатива можете просто да изключите телефона и / или да извадите батерията, за да постигнете същите ефекти.
Решение # 2: Изтриване на кеш дяла
Всяко устройство с Android използва дялове, за да изпълнява ефективно задачи. Що се отнася до подобряване на времето за зареждане на приложения, вашият Galaxy J7 използва специален кеш, наречен системен кеш. Този кеш е основно набор от временни файлове като изображения, връзки, видеоклипове, APK файлове или инсталатори на приложения, наред с други неща. Вашето устройство изгражда системния кеш с течение на времето. Елементите, съставили кеша, се събират, за да може Android лесно да има достъп до тях, когато са необходими. Този механизъм е по-ефективен от това да ги презареждате всеки път от интернет. Например, ако Android открие, че редовно използвате приложението Facebook, често необходимите файлове и елементи за това приложение ще се съхраняват като част от системния кеш, така че следващия път, когато стартирате FAcebook, системата вече няма нужда да ги изтегля от мрежата.
Работата е там, че системният кеш понякога може да се повреди или остарее. Това може да доведе до бавни спадове, вместо да ускори процеса на зареждане. В по-лоши случаи други приложения могат да бъдат засегнати и техните функции може да не работят по предназначение. За да проверите дали имате проблем с кеша, трябва да изчистите кеша. Ето как:
- Изключете устройството.
- Натиснете и задръжте клавиша за увеличаване на звука и бутона Bixby, след това натиснете и задръжте клавиша за захранване.
- Когато се покаже зеленото лого на Android, освободете всички клавиши (‘Инсталиране на системна актуализация’ ще се покаже за около 30 - 60 секунди, преди да се покажат опциите на менюто за възстановяване на системата на Android).
- Натиснете клавиша за намаляване на звука няколко пъти, за да маркирате ‘wipe cache partition’.
- Натиснете бутона за захранване, за да изберете.
- Натискайте клавиша за намаляване на силата на звука, докато не се маркира „да“ и натиснете бутона за захранване.
- Когато дялът на кеша за изтриване завърши, се маркира „Рестартиране на системата сега“.
- Натиснете клавиша за захранване, за да рестартирате устройството.
Решение # 3: Проверете скоростта на вашата WiFi връзка
Понякога проблемът с бавната връзка може да бъде объркан с липса на интернет връзка. Както вероятно вече сте разбрали, всеки от тях се различава един от друг. Възможно е всъщност да имате проблем с бавна връзка, така че не забравяйте да го проверите дали случаят е такъв. За да направите това, трябва да направите тест за скорост на вашето устройство. Ако преди сте инсталирали приложение за тест за скорост като това на Ookla, стартирайте го, за да видите каква е текущата ви скорост на wifi връзка. Ако нямате инсталирано такова приложение, можете да използвате уеб браузъра си и да посетите някой от сайтовете за тестване на скоростта, като speedtest.net или fast.com. Ако скоростта на вашата интернет връзка е доста под нормалната скорост, която трябва да получавате, свържете се с вашия доставчик на интернет услуги, за да ви помогнат.
Решение # 4: Проверете дали други устройства могат да се свържат с интернет във вашата wifi мрежа
Друг лесен начин да разберете дали имате проблем с wifi или телефон е да проверите дали друго устройство има връзка, когато използвате вашия wifi. Свържете друг телефон или лаптоп към вашия wifi и вижте дали интернетът му работи. Ако това се случи, проблемът е в телефона ви. Ако е обратното, говорете с вашия доставчик на интернет за допълнителна подкрепа.
Решение # 5: Забравете wifi връзката
Ако други безжични устройства могат да се свържат с вашия wifi, но вашият J7 не може, трябва да съсредоточите отстраняването на неизправности върху вашето устройство. Едно от най-добрите неща, които можете да направите тогава, е да прекъснете връзката с вашата wifi мрежа. Това се прави, като се забрави вашата мрежа. Забравянето на вашия S8 от вашата wifi мрежа е лесно. Ето как:
- Издърпайте лентата на състоянието отгоре.
- Натиснете и задръжте на wifi.
- Натиснете и задръжте на wifi мрежата, към която сте свързани в момента.
- Изберете Забравете мрежата.
След като сте забравили wifi мрежата, свържете се отново с нея и вижте какво се случва.
Решение # 6: Използвайте статичен IP
В някои случаи преминаването към статичен IP може да поправи грешка в wifi. По подразбиране wifi връзките са настроени да използват DHCP. Тази процедура изисква известни познания относно конфигурацията на рутера, така че ако не знаете как да проверите потребителския интерфейс на вашия рутер, просто го пропуснете.
Ако искате да опитате статичен IP все пак, ето как да го направите:
- Издърпайте лентата на състоянието отгоре.
- Натиснете и задръжте на wifi.
- Натиснете и задръжте на wifi мрежата, към която сте свързани в момента.
- Изберете Управление на мрежовите настройки.
- Уверете се, че е отметнато Показване на разширени опции.
- Под IP настройки изберете Статично.
- След като направите това, ще станат достъпни други полета по-долу, за да можете да ги конфигурирате. Тези полета включват IP адрес, шлюз, дължина на мрежовия префикс, DNS 1 и DNS 2.
- Уверете се, че сте въвели валиден IP адрес и шлюз IP.
Решение # 7: Използвайте друг DNS
Друго добро нещо, което можете да опитате в този случай, е да използвате друг набор от сървъри на имена на домейни или DNS. DNS е съкращение от Domain Name Server. Понякога, ако DNS на вашия оператор не работи правилно, това може да доведе до проблеми с бавна връзка или дори по-лошо, дори да предотврати зареждането на уеб страници или приложения. Тестването за възможен проблем с DNS може да се направи лесно чрез зареждане на IP адреса на уебсайт вместо неговия домейн. Например, вместо да пишете Google.com в адресната лента, можете да го замените с IP адреса на Google (74.125.68.139) вместо. Ако уебсайтът на Google се зареди при използване на IP адреса, значи имате DNS проблем. DNS просто превежда азбучните домейни, които въвеждате в адресната лента, в IP адреси, така че ако този преводач има проблеми, това може също да повлияе на производителността на връзката. За да проверите дали имате проблем с DNS, можете да опитате да промените DNS 1 и DNS 2 на Wi-Fi настройките на вашето устройство, точно както когато превключите от DHCP към статичен.
За да промените DNS сървърите:
- Издърпайте лентата на състоянието отгоре.
- Натиснете и задръжте на wifi.
- Натиснете и задръжте на wifi мрежата, към която сте свързани в момента.
- Изберете Управление на мрежовите настройки.
- Уверете се, че е отметнато Показване на разширени опции.
- Под IP настройки изберете Статично.
- След като направите това, ще станат достъпни други полета по-долу, за да можете да ги конфигурирате. Тези полета включват IP адрес, шлюз, дължина на мрежовия префикс, DNS 1 и DNS 2.
- Въведете новите DNS сървъри, които искате. Предлагаме ви да използвате собствените DNS сървъри на Google, тъй като те са по-надеждни и по-бързи от всички други DNS сървъри там. За DNS 1 въведете 8.8.8.8 докато за DNS 2 използвайте 8.8.4.4.
Решение # 8: Проверете за измамни приложения
Една от възможните причини за проблема ви е лошото приложение. Не всички приложения там отговарят на настоящия стандарт, който Google иска, така че някои от тях може да са проблемни, когато са инсталирани. За да проверите дали сте добавили лошо приложение, стартирайте своя J7 в безопасен режим. Ето как:
- Изключете устройството.
- Натиснете и задръжте клавиша за захранване покрай екрана с името на модела.
- Когато на екрана се появи “SAMSUNG”, отпуснете бутона за захранване.
- Веднага след освобождаване на клавиша за захранване, натиснете и задръжте клавиша за намаляване на звука.
- Продължете да държите клавиша за намаляване на звука, докато устройството завърши рестартирането.
- Безопасният режим ще се покаже в долния ляв ъгъл на екрана.
- Освободете клавиша за намаляване на силата на звука, когато видите безопасен режим.
- Проверете за проблема.
Не забравяйте, че рестартирането в безопасен режим технически не е решение. Вместо това това е инструмент, който трябва да ви помогне да определите дали проблемът е причинен от приложение или не. Ако няма да изпитвате бавна wifi връзка само в безопасен режим, това означава, че едно от приложенията създава проблем. В този случай искате да деинсталирате приложения, докато не идентифицирате виновника. Ето какво трябва да направите точно:
- Стартирайте в безопасен режим.
- Проверете за проблема. Ако wifi изобщо не е бавен, преминете към следващите стъпки по-долу.
- Деинсталирайте приложение. Започнете с най-новите, които сте инсталирали или актуализирали.
- След деинсталиране на приложение рестартирайте телефона в нормален режим.
- Проверете за проблема. Ако проблемът остане, повторете стъпки 1-4.
Правете цикъла, докато не установите кое от приложенията е проблематично.
Решение # 9: Мрежов енергиен цикъл
Едно от най-простите неща, които можете да направите в този случай, е да рестартирате мрежовите си устройства по последователен начин. Често поправя често срещани грешки в мрежата и проблеми с производителността. По принцип това, което трябва да направите, е да изключите модема, рутера и свързаните си устройства на свой ред. Ако използвате модем, опитайте първо да го изключите, последван от рутера и вашите телефони или приспособления. След това, след като всичко е изключено, искате да изчакате 30 секунди, преди първо да включите модема отново. Изчакайте, докато модемът се инициализира напълно, включете рутера и изчакайте и той да се инициализира. След това искате да свържете отново безжичните си устройства и да проверите за проблема.
Ако нямате модем, просто рестартирайте рутера по същия начин.
Решение # 10: Нулирайте мрежовите настройки
Един от най-ефективните начини за отстраняване на проблеми с wifi на Galaxy J7 е нулирането на мрежовите настройки. Той основно изтрива текущата мрежова конфигурация на вашето устройство, включително настройките за wifi. След като изчистите настройките, има вероятност грешката, поради която wifi да не работи правилно, също да изчезне.
За да нулирате мрежовите настройки на вашия J7:
- Отворете приложението Настройки.
- Докоснете Общо управление.
- Докоснете Нулиране.
- Докоснете Нулиране на мрежовите настройки.
- Докоснете бутона RESET SETTINGS.
- Рестартирайте вашия S8 и проверете за проблема.
Решение # 11: Фабрично нулиране
В повечето случаи, подобни на вашия, изобщо не е необходимо да правите фабрично нулиране. Но ако проблемът все още съществува в момента, трябва да сте един от малкото нещастници, който има по-тежка форма на проблем с бавна връзка. Не забравяйте, че предложенията по-горе вече обхващаха много възможни ъгли, така че ако досега нищо не е работило, трябва да се обърнете към шанса за възможен проблем с операционната система.
За да възстановите фабричните настройки на вашия S8, изпълнете следните стъпки:
- Създайте резервно копие на личните си данни.
- Изключете устройството.
- Натиснете и задръжте клавиша за увеличаване на звука и бутона Bixby, след това натиснете и задръжте клавиша за захранване.
- Когато се покаже зеленото лого на Android, освободете всички клавиши (‘Инсталиране на системна актуализация’ ще се покаже за около 30 - 60 секунди, преди да се покажат опциите на менюто за възстановяване на системата на Android).
- Натиснете клавиша за намаляване на звука няколко пъти, за да маркирате „wipe data / factory reset“.
- Натиснете бутона за захранване, за да изберете.
- Натискайте клавиша за намаляване на силата на звука, докато се маркира „Да - изтриване на всички потребителски данни“.
- Натиснете бутона за захранване, за да изберете и стартирате основното нулиране.
- Когато основното нулиране приключи, се откроява „Рестартиране на системата сега“.
- Натиснете клавиша за захранване, за да рестартирате устройството.