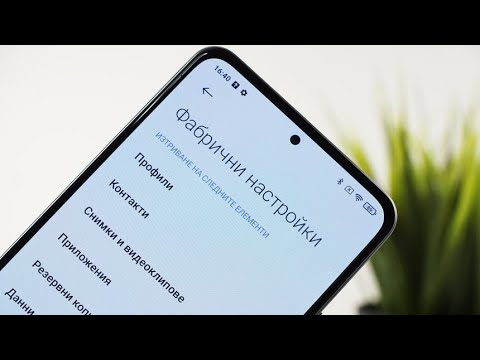
Съдържание
- Архивиране и нулиране, използвайки само вашия iPhone
- Как да възстановите Вашето iPhone видео
- Архивиране и възстановяване с помощта на iTunes
Преди да отдадете iPhone или да го продадете, не забравяйте да изтриете всичко и да рестартирате iPhone, така че да не ви откраднат самоличността.
Хората, които купуват употребявани телефони, често ги извличат за лична информация, за да могат да откраднат самоличността ви, за да могат да изпразните банковата ви сметка, да начисляват такси по кредитните ви карти или да кандидатстват за заеми, използвайки вашия номер за социално осигуряване. Въпреки че препоръчвам да не съхранявате номера на социалното си осигуряване на вашия iPhone, известно е, че се случва, а с личните финанси и приложенията за пазаруване всичките ви телефони са съкровище от информация.
Можете да избирате между два начина за архивиране и изтриване на телефона. Ако нямате нищо против да използвате компютър, традиционният метод за включване на iPhone в USB порт, използващ кабела за синхронизиране, работи. Въпреки това, с iCloud, можете да направите това, без да се връзвате към iTunes. Ако предпочитате да използвате iTunes, пропуснете следващия раздел и прескочете надолу към „Архивиране и възстановяване с помощта на iTunes“ по-долу.
[Може също да искате да прочетете Как да изтриете всички данни и да възстановите фабричните настройки на iPad]
Архивиране и нулиране, използвайки само вашия iPhone
Благодарение на iCloud можете да архивирате всичките си данни, приложения и музика с помощта на телефона си. Това не работи за видеоклипове, така че ако сте закупили телевизионни предавания или филми с телефона си, първо трябва да ги архивирате на компютъра си. Apple няма да ви позволи да ги изтеглите отново, както с музика, приложения и книги. Ако сте сигурни, че не е необходимо да възстановявате филми, след като изтриете телефона си, продължете.
Как да възстановите Вашето iPhone видео
Този видеоклип ви показва как да рестартирате iPhone, той ще работи на всички iPhones от почти мъртъв iPhone 3GS до най-новия iPhone 4S. Внимавайте за стъпка по стъпка ръководство за трудно презареждане на вашия iPhone.
Архивиране на данни чрез iCloud
Преди да тръгнем, трябва да направите резервно копие на телефона. Можете да я архивирате в iCloud, ако имате достатъчно място в акаунта си iCloud. Можете да закупите повече, ако е необходимо.
За да направите резервно копие на iCloud, отворете Настройки и след това изберете iCloud, Изберете кои от изброените елементи, които искате да архивирате в iCloud, като ги зададете за, Ще трябва да натиснете и двете поток от снимки и Документи и данни за да включите тези две позиции в показаните екрани, след като ги докоснете.
След като направите настройката на това, което се архивира, отидете на Съхранение и архивиране в долната част на екрана. Ще видите общото количество съхранение, което имате, последвано от останалата налична памет. За да управлявате всяко устройство, което архивирате с iCloud, докоснете Управление на съхранението вещ. Можете да контролирате кои приложения искате да архивирате. iCloud ще архивира данните от тези приложения, като файлове с страници или PDF документи на GoodReader.

След като приключите, върнете екрана и го включете iCloud Backup втория елемент отдолу. Сега докоснете последния елемент,Архивиране сега, за да направите резервно копие на всичко, което сте избрали.
Apple ни уверява, че данните ви ще бъдат безопасни в iCloud и ще можете да ги възстановите от резервното копие на iCloud. Не им вярвам, така че правя и местен архив. Ако искате да направите същото за допълнителна защита, прескочете до секцията Архивиране на данни с помощта на iTunes. Ако имате доверие на Apple, преминете към следващата фаза.
Нулиране с помощта само на вашия iPhone
Отвори Настройки приложение на началния екран (или където и да го сложите) и намерете Общ, Отидете в дъното на списъка и изберете Нулиране, Там ще видите няколко опции.
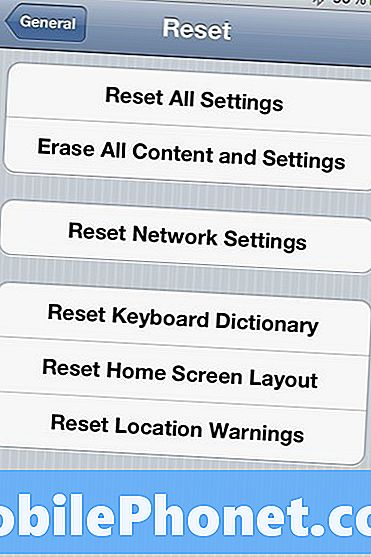
Искате да нулирате с помощта на една от първите две. Долните три ще възстановят само изброените елементи. Изборът на средата работи само с мрежовите настройки.
Ако искате да запазите данните и приложенията си, изберете Нулиране на всички настройки който връща настройките на iPhone на фабричните настройки по подразбиране, без да изтривате някое от вашите приложения или данни. Това помага, ако вашият iPhone започне да се държи зле. Опитайте първо това, тъй като не е толкова разрушително. Ако това не реши проблемите ви, изберете Изтриване на цялото съдържание и настройки, Телефонът ви ще изглежда така, както сте го направили, когато сте го включили в деня, в който сте го купили.

Добра идея е да извършите пълно възстановяване веднъж годишно, за да се отървете от старите приложения, които не използвате, или от документи, от които вече не се нуждаете.
След като рестартирате телефона, като използвате втория елемент, той ще се изтрие и ще се рестартира, като ви дава три опции:
- Настройте като нов iPhone
- Възстановете от iCloud Backup
- Възстановете от iTunes Backup
Избери първия, ако засадиш или продадеш телефона. Още по-добре, просто го изключете и оставете получателя да избере, освен ако не почувствате нуждата да настроите нещата за приятел или член на семейството, които може да не разберат как да го направят.
Другите две се прилагат само ако искате бързо да настроите телефона си и да го използвате, като използвате създадения по-горе архив с помощта на iCloud. За да използвате третата опция, трябва да направите резервно копие с помощта на iTunes, така че продължете да разберете как да направите това сега.
Архивиране и възстановяване с помощта на iTunes
Ако не се доверявате на iCloud за архивиране на вашите данни или ако имате видеоклипове на iPhone, най-добрият вариант е да използвате iTunes.
Архивиране на данни чрез iTunes
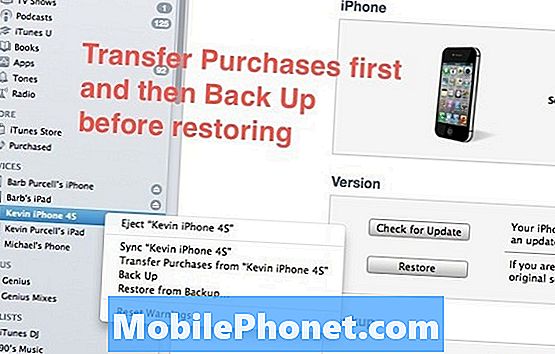
Свържете телефона с компютъра с помощта на USB-Dock кабела. Нека синхронизирате телефона с iTunes и iTunes ще го архивират. За да сте сигурни, щракнете с десния бутон върху устройството си в списъка по ляво. Първо избирам Прехвърляне на покупки... за да сте сигурни, че iTunes копира всичките ми филми, видео, музика, приложения или книги, които съм купил на устройството си, на моя компютър. Когато трансферът приключи, тогава аз правя добър резервно копие, като избирамНазад от менюто с десен бутон. Това е прекалено много, но аз съм много предпазлив с ценните си данни.
Видеоклипът по-долу ви показва как да прехвърляте покупки на вашия компютъртова също е удобно, ако трябва да синхронизирате с нов компютър. Процесът може да отнеме известно време, ако имате много приложения и филми за прехвърляне.
Възстановяване с помощта на iTunes
Когато телефонът ви е включен в компютъра ви и се изпълнява iTunes, уверете се, че архивирате всичките си данни съгласно инструкциите по-горе. След това, когато устройството е избрано (1 на изображението по-долу) и резюме избрания раздел (2 по-долу) - първо кликване Провери за обновления (3 по-долу), ако искате да възстановите телефона си с последната версия на iOS. Това ще изтегли iOS за вашето устройство, като ви предостави най-новата налична конструкция. Тази стъпка не е наистина необходима, но аз обичам да го правя първо, ако Apple просто изпрати нова версия на iOS. Ще го съхраните на твърдия диск, готов за следващата стъпка.
Ако iTunes открие такъв, той ще ви помоли да го изтеглите само или да актуализирате телефона. Избирам за изтегляне, но можете да изберете актуализация. iTunes ще актуализира в горната част на вашите данни теоретично запазване на всичко, което вече е заредено на вашия телефон.
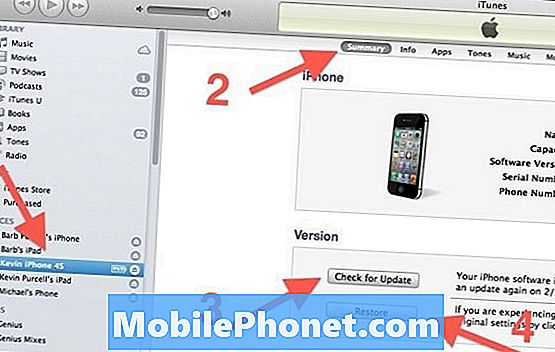
След като iTunes завърши изтеглянето или актуализирането на телефона, кликнете върху бутона Възстановяване (4 по-горе) и ще ви попита дали искате резервно копие или Не архивирайте, Тъй като вече сте подкрепили нещата, не е нужно сега, но можете за допълнителна мярка за предпазване. След това iTunes ще инсталира новата версия на iOS. След като приключи, ще се рестартира и ще попита дали искате да възстановите от архив или не. В неговата точка можете да изберете една от трите опции, като настроите телефона като нов телефон, възстановявайки се от iCloud или от iTunes. Ако планирате да продадете или да отдадете телефона, не го възстановявайте. Настройте го като ново устройство или просто го изключете и то ще бъде готово да продаде или раздаде.
Ако възнамерявате да дадете телефона на приятел или член на семейството, който ще използва този компютър и инсталация на iTunes, може да искате да го направите като ново устройство.
Ако засече, можете да видите страницата за поддръжка на Apple за тази процедура.


