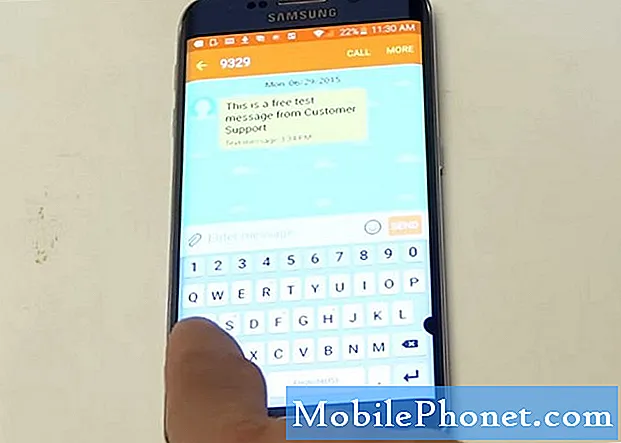Съдържание
Apple деактивира Dashboard по подразбиране още веднъж в OS X El Capitan. Ето как да го активирате и да го върнете както преди.
Dashboard в OS X не е най-популярната функция на операционната система на Apple и компанията се фокусира все по-малко върху нея с всяка нова версия на OS X, но въпреки това много потребители все още се възползват от нея. Apple за първи път започна да деактивира Dashboard по подразбиране в OS X Yosemite и дори не е актуализирала функцията за няколко години.
Ако не сте запознати с таблото за управление на OS X, то това е по същество втори настолен компютър на вашия Mac, който може да съдържа всякакви различни приспособления, като календар, времето, калкулатор, запаси и други. Обаче от въвеждането на Центъра за уведомяване в OS X все по-малко се използва за таблото за управление.
Прочетете: Как да извършите чиста инсталация на OS X El Capitan
От друга страна, той все още може да служи на целите си, поради което може да искате да го активирате. В OS X El Capitan, Apple е запазила инвалидността и потребителите трябва да я активират ръчно, за да я накара отново да работи.
Добрата новина е, че не е толкова трудно да се активира и това е само една настройка, която прелиствате в системните предпочитания.
Ето как да активирате таблото за управление в OS X El Capitan.
Активиране на таблото за управление на OS X El Capitan
Новият Нотификационен център в OS X беше предназначен като заместител на Dashboard, но ако ме харесвате и не използвате Центъра за уведомяване в OS X, то Dashboard е чудесна алтернатива. За щастие, Apple все още държи Dashboard в OS X, но просто го остави деактивиран.
Всичко, което е необходимо, е бързото завъртане на настройка, за да се активира отново таблото за управление.
Просто отидете на Системни предпочитания> Контрол на мисията и къде се казва Табло, кликнете върху падащото меню и изберете Като пространство.
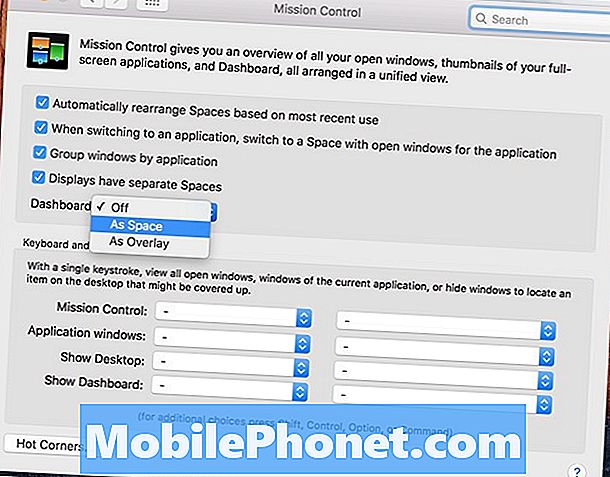
Това ще ви върне таблото за управление и ще имате достъп до него, като натиснете клавиша Dashboard на клавиатурата на MacBook или клавиатурата на Apple (F3). От там можете да изберете Табло отгоре, за да го извадиш.
Dashboard е съвсем класическата функция, която за първи път беше въведена в OS X Tiger през 2005 г., и е лесно да се види, че Apple не си направи труда да го актуализира за доста време, тъй като джунджуриите все още имат по-старият дизайн на по-старите OS X версии. ,
Във всеки случай, когато отворите Dashboard, можете да го персонализирате, като щракнете върху иконите + и - в долния ляв ъгъл, което ще добави и премахне съответно джаджите. Има няколко различни приспособления, от които можете да избирате, включително информация за времето, информация за полетите, спортни резултати и дори отчети за ски, ако това е вашето нещо.

OS X El Capitan наскоро беше пуснат на пазара и въпреки че има същия цялостен дизайн и изглежда като OS X Yosemite (в по-голямата си част), той идва с няколко страхотни нови функции.
Например, има подобрения в Spotlight Search, упътвания за транзитно преминаване в Карти на Apple, преработено приложение за бележки, нови жестове с неточен удар, които можете да използвате в редица акции на Apple, а дори и нов режим за многозадачност с разделен изглед, който ви позволява лесно да използвате наведнъж.
Разбира се, можете да направите това и преди, но OS X сега прави по-лесно да щракне прозорците към страните на екрана, за да създадете истински режим на разделен екран, докато трябва да го направите ръчно, и дори тогава това е болка в задния край.
Ако все още не сте актуализирали до OS X El Capitan, това е достоен ъпгрейд, който повечето потребители трябва да обновят до някакъв момент, като единствената причина е да се въздържате от това, че любимите ви приложения все още не поддържат новата версия.