
Съдържание
- 6 неща, които трябва да знаете за Mail Drop:
- Как да използвате Mail Drop за изпращане на големи файлове от вашия iPhone:
Имейлът е все още най-лесният начин да изпращате файлове на хора (или дори на себе си), но всичко това има тенденция да падне, ако трябва да изпратите нещо много по-голямо от картина. За щастие, Mail Drop може да ви помогне да изпратите големи файлове от вашия iPhone. Ето как да го използвате.
Има много причини, поради които може да се окажете с голям файл на вашия iPhone или iPad, който трябва да бъде изпратен на някой друг. Многобройни решения на трети страни се появиха, опитвайки се да разрешат този проблем - особено успешни са били доставчиците на облачни хранилища, като Dropbox - но те са склонни да изискват допълнителни приложения, за да се инсталират, или могат да объркат получателя за навигация.
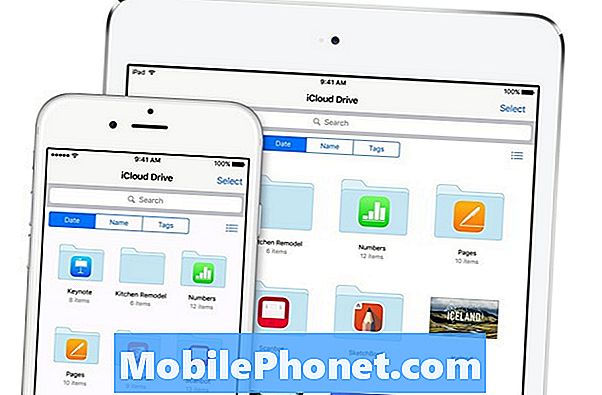
Mail Drop се захранва от услугата iCloud на Apple. Кредит за изображения: Apple
Електронната поща, от друга страна, е толкова проста, колкото са нещата. Натиснете върху съобщението си, докоснете, за да вмъкнете файла, който трябва да изпратите, и да изпратите имейла си - iPhone ще качи файла ви на сървърите на доставчика ви (например Gmail на Google или имейл сървъра на фирмата ви) и получателя можете лесно да кликнете върху файла, за да го изтеглите на своя край.
Нещата започват да се полюшват малко, когато трябва да изпратите нещо голямо. Понякога доставчикът на поща няма да поддържа големи прикачени файлове или може би лицето, на което изпращате файла, има пълна пощенска кутия.
6 неща, които трябва да знаете за Mail Drop:
Mail Drop работи автоматично. Не можете да го използвате, ако имате един или повече файлове за изпращане; тя трябва да е достатъчно голяма, че вашият iPhone смята, че може да имате проблеми с изпращането му на някой друг.
Необходимо е използването на вградения от вас пощенски клиент на вашия iPhone - ако предпочитате да използвате алтернативно приложение, ще трябва да намерите друг начин за прехвърляне на файловете ви.
Mail Drop работи с файлове с размер до 5 GB - няма значение какви са файловете, стига да са - взети като група - по-малко от 5 GB. Ако трябва да изпратите повече от 5 ГБ по имейл, ще трябва да го разделите на повече от едно съобщение. Ако е един файл, по-голям от 5 ГБ, трябва да опитате услуга като Dropbox.
Mail Drop използва облачната услуга на Apple, iCloud, като гръбнак. Прикачените файлове, изпратени чрез Mail Drop, ще останат на живо на сървърите на iCloud до 30 дни.
Вие сте ограничени до терабайт за съхранение (1000GB) в iCloud за безплатно ползване с Mail Drop. Как бихте могли да постигнете това ограничение, ако сте задържали 5GB на съобщение, питате? Не е трудно да изпратите няколко съобщения на ден; все пак, шансовете са добри, че никога няма да удряте този твърд лимит. Ако успеете да го направите, капацитетът ви ще се възстанови бавно, тъй като изпратените от вас съобщения достигат 30-дневния си лимит и се изтриват от iCloud сървърите.
И накрая, ако изпратите вашето съобщение (с прикачен файл Mail Drop) на голям брой хора (или ако вашият получател сподели връзката, да речем), Apple може да деактивира връзката за получаване на голям скок в трафика. Споделянето само с един човек или с вашата малка група от семейства или приятели не трябва да носи тази санкция, затова не се притеснявайте.
Как да използвате Mail Drop за изпращане на големи файлове от вашия iPhone:
Отворете приложението x за iPhone и попълнете полетата, както ако изпращате нормален имейл.
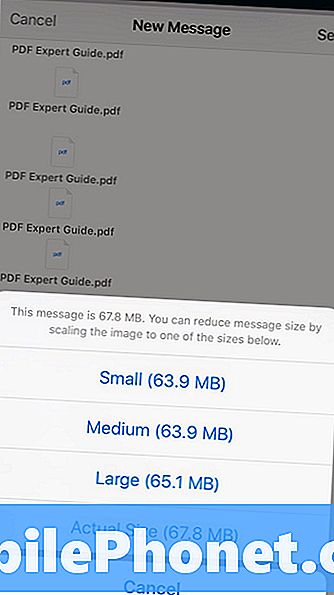
След като въведете имейл съобщението си, натиснете празно място в тялото на имейла си (тялото е частта, в която въвеждате основното съобщение), за да изведете изскачащо меню. Изберете снимките, видеоклиповете или други файлове, които искате да качите (вмъкнете снимка или видеоклип в приложението Снимки, докато Добавяне на прикачен файл ще избере файлове от iCloud Drive или други предварително инсталирани услуги / приложения).
Забележка:можете също да прикачите файловете си към имейл директно от различни приложения - просто кликнете върху бутона за споделяне и изберете приложението си за поща като средство за споделяне.
След като желаните прикачени файлове се покажат в имейла си, трябва само да кликнете върху „Изпращане“. Ако имате медийни файлове като снимки или видеоклипове, Apple може да покаже изскачащо съобщение, което да ви пита за качеството и разделителната способност на изображенията - освен ако не сте силно ограничени по отношение на честотната лента, няма реална причина да не изпращате оригиналите.
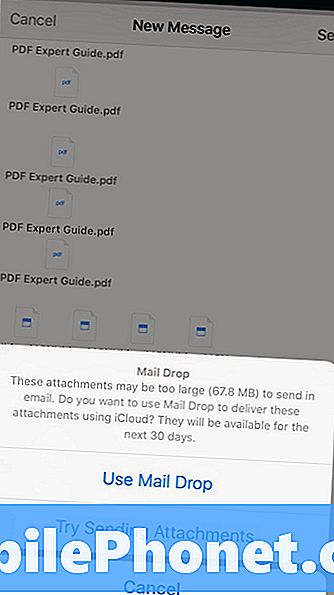
След този екран Apple ще попита дали искате да изпратите файловете чрез Mail Drop. Просто натиснете „Използване на поща за качване“ и вашият iPhone ще качи вашите файлове във фонов режим и ще ги изпрати, като вмъкне връзката iCloud в съобщението ви вместо оригиналните.
След като вашата цел получи имейла, трябва само да го отворят и да кликнат върху връзката iCloud, за да изтеглят оригиналните файлове.


